
If you have decided to upgrade the operating system of Samsung Galaxy A50, factory reset Samsung Galaxy A50 or install a new ROM, the first thing you need to do is backup yours Samsung Galaxy A50 to avoid any kind of data loss, such as photos, videos, music and more.
You need to perform a full backup before performing any risky activity so that you can restore your data in case of unwanted events. Also, you should regularly backup your phone data so that even if you delete something accidentally, you have a chance to restore it.
The Samsung Galaxy A50 features an Infinity-U display, triple rear cameras and the in-display fingerprint scanner. Features a display Super AMOLED Full HD + (2340 x 1080 pixel) da 6,4 pollici with display Infinity-U. Under the hood, it has an octa-core processor (four 2,3GHz cores and four 1,7GHz cores) paired with 4GB and 6GB of RAM. With 64GB and 128GB internal memory.
It mounts three cameras, one 25 megapixel sensor with aperture f / 1.7 , for an 5 megapixel ultra wide sensor with aperture f / 2.2 it's a 8 megapixel sensor with aperture f / 2.2 . There is a 25 megapixel front camera with f / 2.0 aperture and Selfie Focus. The whole package is powered by a battery da 4.000 mAh with fast charging stand. It also offers Bixby and Samsung Pay support.
In this article, we will show you how to use this feature and introduce you to two methods that could backup and restore Samsung Galaxy A50.
How to Backup Samsung Galaxy A50
How to Backup Samsung Galaxy A50 to Your Computer
The best method for save the data of your Samsung Galaxy A50 and to do a backup to your PC. Connect with a USB cable, enable file transfer when the prompt appears, and copy your photos, music and documents to your hard drive. If you have any problems read this article on how to backup and transfer data from Samsung to PC.
How to Backup Samsung Galaxy A50 to Samsung and Google
In the settings menu of the smartphone you will find the backup and restore settings. You can add an account where you can back up your apps, data and passwords. This is usually your Google account, but Samsung also offers its own backup services.
It is also advisable to sign in to your favorite apps with an account that can be used to store your data, in case you lose your phone or need to reinstall the apps. Many applications offer options of cloud backup and that you can use to schedule backups on a regular basis as well.
In the menu Cloud and accounts in the settings, you will also find Samsung Cloud. Most Galaxy devices come with a 15GB or higher plan.
Here you will be able to backup data of various Samsung apps, such as your gallery app, Samsung Notes and keyboard data. This is particularly useful when you decide to change your number.
You can also use cloud storage for Automatically save various files to your computer, like the awesome Google Photos app. Automatically upload your photos to the cloud. You can also link certain folders to a cloud service like Drive.
Your emails are hosted on the internet, so you don't have to worry about them. WhatsApp messages are also safe because they are saved on the SD card every day anyway, so that's enough back up Whatsapp before restoring.
Come fare Backup Samsung Galaxy A50 tramite Smart Switch
- Download and install Smart Switch on your computer running Windows.
- Open Smart Switch on your computer.
- Connect the Samsung Galaxy phone to the computer.
- If your phone asks for an authorization, please allow.
- Now in the Smart Switch, click Settings> Preferences.
- Select the path of the backup folder. Head over to Backup Items and select the items you want to back up.
- Go back to the main menu in Smart Switch and click Backup.
- The backup process will now begin. In just a few minutes, all your data will be backed up.
How to Restore Samsung Galaxy A50 Backup Using Smart Switch:
- Connect your phone to your computer.
- Apri Samsung Smart Switch.
- Click on Restore.
- Smart Switch will find the backup folder and start restoring the data. Done!
We just finished talking about come fare backup Samsung Galaxy A50. For any problems or questions feel free to ask in the comments box below.




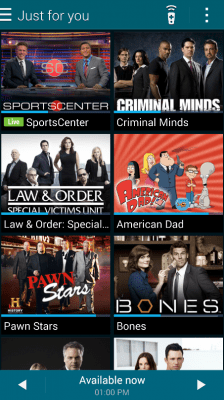





![How To Do When AirPods Are Not Working [Solved]](/images/posts/d8ead25a7ee36cbc9cc8f46068d1eee2-0.jpg)











![[Download] Magisk v21.0 - Support for Android 11, Magisk Manager redesigned](/images/posts/f0504d7bfffc830777464faea4f3c50b-0.jpg)


