
How to zip (compress) a file on MAC and Windows? So you just went on vacation with friends and they are asking you for copies of your photos. You have visited so many places that you decide to organize them in folders. But then, how exactly are you going to upload folders as attachments in an email? Well, the easiest way to do that is to turn them into a ZIP file. Here's how to Zip (compress) a file on MAC and Windows.
What is a ZIP file?
Unlike regular digital files, a ZIP file is a collection of files that have been compressed into a single file. It's like a bunch of coins packed into a single envelope and zipped up, so they can be easily moved, transferred or sent. In addition to being able to easily transport or email multiple files at once, zipping a file will also reduce the file size and offer you password protection.
Mac and Windows computers have their own built-in compression functions which can easily compress files or folders, if you are ready we can go ahead and see how to Zip (compress) a file on MAC and Windows.
- How to Transfer Files from Android to PC via WiFi [2019]
How to compress a file on Mac
If you need to email multiple files, you can save yourself the hassle of attaching each file individually to your email. You can create a ZIP file or compress a bunch of files and attach them in batches.
If you are using a Mac computer, you can create zip files by following these steps:
- Put all the files you want to compress in the same folder. You can simply drag and drop files and folders to one location. It doesn't matter if it's made up of both files and folders, as long as they're in the same location.
- Then, right-click on the folder containing the files and folders you want to compress. This will open a pop-up menu. You can also use Ctrl-click to open the context menu as well.
- Click "Compress (folder name)". This will automatically activate the built-in compression function to compress the selected files / folders. By default, the compressed file will have the same name as the folder, but with a “.zip” at the end. You will find your zip file in the same folder as the original folder.
How to compress a file in Windows
If you are using a Windows PC and want to create a zip file for easy transport or plan to send multiple files by email, follow these steps:
- Put all the files you want to compress in the same folder. Make sure they are in the same position.
- Then, right-click on the folder containing the files and folders you want to compress. If the files or folders are not next to each other, tap and hold the Ctrl key and click the left mouse button to highlight or select the desired files / folders.
- Finally, click Send to, then Compressed (zipped) folder. The system will then create a zip file, which will have the same name as the folder, but with a “.zip” at the end.




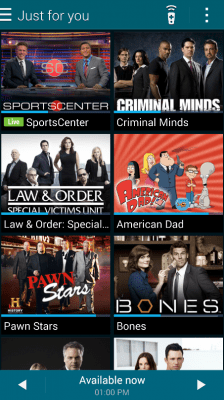






![How To Do When AirPods Are Not Working [Solved]](/images/posts/d8ead25a7ee36cbc9cc8f46068d1eee2-0.jpg)











![[Download] Magisk v21.0 - Support for Android 11, Magisk Manager redesigned](/images/posts/f0504d7bfffc830777464faea4f3c50b-0.jpg)


