
How to transfer photos from iPhone to Android. While iOS users can easily share photos using the Apple Airdrop feature, sending images from an iPhone to an Android device was a challenge until recently.
This is no longer the case, because Google Photos is available on the App Store and allows us to easily transfer photos from iPhone to Android. While iOS users can easily share photos using the Apple Airdrop feature.
How to transfer photos from iPhone to Android
Compatible with iOS and Android devices, it is an easy way to transfer images across both platforms. The instructions in this article apply to any version of iOS and Android capable of running the Google Photos app.
Some of these directions use the desktop version of Google Photos, but it works the same regardless of which browser you're using.
How to transfer photos from iPhone to Android with Google Photos
Many people just want to share a few pictures at a time with friends and family. That's how:
- On your iPhone, open Google Photos.
- Touch and hold to select the photos you want to share.
- Tap the share button (the box with an arrow coming out of it), then select the contact you want to send pictures to.
- To send a message with photos, type them in the field Say something. When you're ready to send the photos, tap Send.
- Your contact receives a notification on their Android device. Once tapped, they see your shared photos and can choose to add them to their Google Photos library. They can also reply to your message and send photos.
How to create a shared album in Google Photos
If you want to send multiple photos at once to someone with an Android device and want to receive some in return, create a shared album in Google Photos instead of a message.
- April Google Photos.
- At the top of the screen, select Crea.
- Select Shared album.
- In the field Add a title, name the album.
- Select Select photos.
- To add a photo, select it in the upper left corner of each photo. (Hover over the preview image to display a white check mark in the upper left corner of a photo.)
- Once you've selected the photos for your new album, select Done in the upper right corner.
- To share the album, select Share.
- Start typing the name, the telephone number o theaddress e-email of the recipients of the shared folder. Select contacts from the autofill options until you have included all recipients.
- You can enter other recipients by selecting + (the plus sign).
- You can also add a message at the bottom of the invitation of your recipients.
- Select the Send button to share the album.
How to automatically share pictures with a partner
Google Photos allows you to add a partner to your account. This person automatically sees certain photos, so you don't have to manually share them every time. To add someone to a partner account:
- Open Google Photos and select Crea up.
- Select Shared album.
- Give the album a title.
- Select Select people and pets.
- Choose the people or pets for whom you want their photos automatically added to this shared album.
- Select Confirmation up.
- Select Share up.
- Scegliere OK to confirm the request to automatically add photos.
- Choose who to share the album with.
- Select the Send button to start automatic sharing of Google Photos images.
Once confirmed, the Android user receives a notification to accept the invitation. After accepting, they can see the shared library in their Google Photos menu.
Selecting the shared library displays all its images. When you take photos with one of the selected people, the photos automatically appear in the partner library. The Android user can then save those images to their Google Photos library.
To end partner sharing, go to the partner library on both devices, then select Menu > Settings. Open the section Shared libraries and select Remove partner > Confirmation.




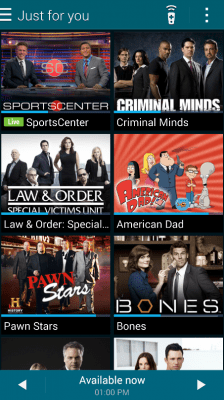






![How To Do When AirPods Are Not Working [Solved]](/images/posts/d8ead25a7ee36cbc9cc8f46068d1eee2-0.jpg)











![[Download] Magisk v21.0 - Support for Android 11, Magisk Manager redesigned](/images/posts/f0504d7bfffc830777464faea4f3c50b-0.jpg)


