
In this guide we will see how to manually update Android to the latest version by configuring the device, using the computer or the device update package. From time to time we see a lot of software update notifications appear on our Android devices.
The need to install these updates is important, because thanks to them, it increases the security and speed of our device. The updates also bring many new features for our Android phones and ultimately improve the performance of our device.
It is important to note that the Android software update is a simple process, but you need to make sure that your files and other personal information have been backed up so that they are not deleted during the update, which will not cause any damage to your device. device, but you must take all measures to protect your data.
After backing up all important files, follow the steps mentioned in the guide to manually update Android to the latest version.
How to update Android manually
Check the Android version on your phone. Before installing updates for your phone, you need to check the Andriod version of your phone. Follow the instructions to find out the Android version on your device:
- Click Configuration, then System.
- In the system menu, you will find the About phone option, click on it to find your Android version.
The different methods to update are similar for all devices, but may vary slightly due to differences in the Android version. The following methods are general and work on all Android devices:
Method 1: update Android via OTA
To use the device settings to manually update your Android device to the latest version, follow these steps:
- First, you need to connect your device to Wi-Fi by swiping the notification bar and pressing the Wi-Fi button. Once the Wi-Fi connects, the icon will turn blue. You need to update your device on a wireless network as these updates consume a lot of data. Also, cellular data is much slower than the wireless network.
- Now, open the Settings app on your Android phone.
- In Settings, tap About Phone or the Android System Update option.
- Under About phone or system updates, tap the Download and install updates option.
- Your phone will start checking for updates.
- If an update is available, the download update option will be displayed on the screen.
- Press the Download update button and your phone will start downloading the update.
- Wait for the download process to complete. It may take a few minutes, then you will need to install the update.
- Once the installation is complete, you will be asked to restart your device.
After completing all the steps, when your device restarts, it will be updated to the latest Android version. If your phone has already been updated, a message will appear on the screen stating the same.
Method 2: update the device using the computer
You can update your Android device to the latest version using a computer visit the official website of the device manufacturer. To update your Android device to the latest version using your computer, follow these steps:
- Open any web browser like Google Chrome, Mozilla Firefox, Internet Explorer, Microsoft Edge, etc. on your computer.
- In the web browser, visit the official website of the device manufacturer. The manufacturer's website may vary depending on the manufacturer's brands.
- After opening the official website of the device manufacturer, look for the support option. Click on it.
- In the support section, you may be prompted to enter device specific details and register the device to access the software on a per device basis.
- Now, check if there are any updates available for your device.
- If an update is available, download the device management software. You can install the update on your phone via your computer using device management software only. Device management software varies from manufacturer to manufacturer.
- Once the device management software is installed, open the downloaded folder. It will have the update command.
- Now connect the Android device to your computer.
- Find the update command in the device management software. Usually available in a tab or drop-down menu.
- The connected device will start updating after clicking the Update command option.
- Follow the on-screen instructions to complete the update installation process.
- After the installation is complete, disconnect the device from the computer and restart it.
- After completing these steps, your device will reboot, update to the latest Android version.
Method 3: update the device using the update package
The Android manufacturer's website will have some files and updates that you can download and install directly to update your Android version. It is best to go to the download menu on the manufacturer's website and then download the latest update package from their site. Note that the installed update must belong to the device model.
- Download the update from the website and save it on your phone's memory card.
- Open the phone settings menu and click About phone.
- In the About phone menu, click System Update or Software Update.
- When the update package is displayed, click Continue to install the package.
- Your phone will reboot and update itself automatically.
Method 4: update rooted Android OS
Rooting is another method by which you can update your device. When the latest Android version is available for your system, you can try to root the device and get access to super admin permission and you can also enable updates without any problem.
To root your Android phone, you need to follow the instructions given below:
- Install a root application on your computer and connect the phone to the system with a USB cable.
- Follow the on-screen instructions and root your phone.
- Restart your phone and you will have the updated version of Android on your device.
Hopefully, by using these methods, you will be able to manually update Android to the latest version and enjoy the advanced features of the updated version.




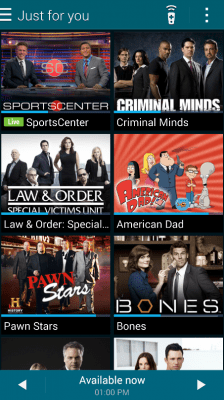






![How To Do When AirPods Are Not Working [Solved]](/images/posts/d8ead25a7ee36cbc9cc8f46068d1eee2-0.jpg)











![[Download] Magisk v21.0 - Support for Android 11, Magisk Manager redesigned](/images/posts/f0504d7bfffc830777464faea4f3c50b-0.jpg)


