
When playing games on a Windows PC, you may experience lags and stuttering or unspectacular visuals as you wish. Don't buy a new computer yet. You may only need an update of the video card drivers. Read on to learn how to update video card drivers in Windows.
The instructions in this article were demonstrated using Windows 10. However, they should also work with Windows 8 and Windows 7.
How to update video card drivers in Windows
For the most part, and in the more informal situations of computer use, it is never necessary to update the drivers of a video card. But if you play games, do 3D graphics, or use your system for video-intensive work, it's a good idea to keep your drivers up to date.
There are many ways to do this, they can be time consuming and confusing, but your Windows computer is smart enough to help you find what it needs. You just have to know how to ask.
-
Right-click the button Start on your Windows 10 computer, then select Device management.
-
Windows will display all devices inside and connected to the computer. Search for Video Cards and select the arrow on the left to view all graphics controllers on your computer.
-
Right-click the graphics card or display card, then select Update Driver.
-
Windows will ask you if you want it to find a newer driver. To select Automatically searches for driver software to search for a newer driver for the card.
-
If Windows finds an update, it will install it automatically.
How to manually update video card drivers in Windows
For many high-end video or 3D games and cards, you need to go directly to the graphics card manufacturer's site to find the most up-to-date drivers for your graphics-intensive games and work.
-
Right-click the button Start on your Windows 10 computer, then select Device management.
-
Search for Video Cards and select the arrow on the left to view all graphics controllers on your computer.
-
Right-click the graphics card or display card, then select Property.
-
Windows will tell you the exact model of your graphics card in the pop-up menu that appears. Write it down.
-
Go to your video card's company website. The links below will take you directly to that company's video card driver download page.
- Download driver NVIDIA
- AMD Graphics Driver Download
- Intel Graphics Driver Download
-
On the website, locate your graphics card model and download the correct driver for your specific graphics card.
Hardware companies make it easy for you to find what you are looking for. NVIDIA, for example, offers a drop-down menu that takes you directly to the model of GPU or graphics controller you have.
-
Right-click on the button Start, then select Device management.
-
Expand Display Adapters, right-click your video card, then select Update Driver > Search my computer for driver software.
-
Select Shop by Department to locate the downloaded driver update file. Unless you have saved your new driver in a specific place, you will find it in the Downloads folder, under Users. Once located, select it, then select OKAY.
-
Windows will begin installing your new driver. Follow the instructions, then restart your computer.
Further Reading:
- How to download AMD RX 570 drivers for Windows 10
- How to save drivers before formatting Windows 10
- Driver Booster: Updates drivers automatically
- How to install video card driver
- How to Download NVIDIA Drivers Without GeForce Experience




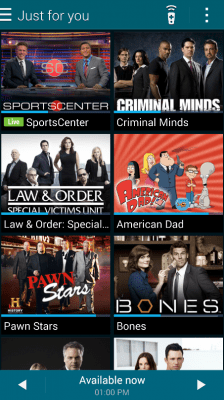






![How To Do When AirPods Are Not Working [Solved]](/images/posts/d8ead25a7ee36cbc9cc8f46068d1eee2-0.jpg)











![[Download] Magisk v21.0 - Support for Android 11, Magisk Manager redesigned](/images/posts/f0504d7bfffc830777464faea4f3c50b-0.jpg)


