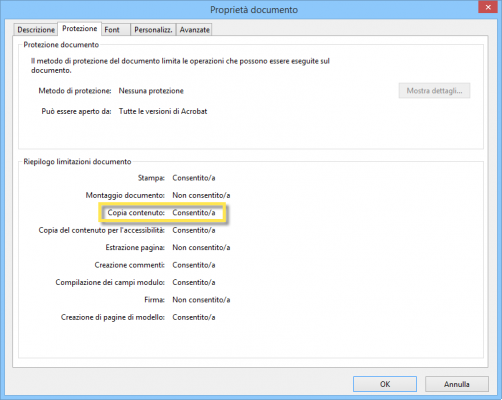Would you like to capture the desktop of Windows 11, to send the screenshot to a friend and receive support for a problem you have on your PC, but you don't know how to perform the operation in question? If you don't know how to do it and you've been looking for solutions to succeed in your intention, know that you've come to the right place at the right time.
In today's guide, in fact, I will illustrate you in detail come fare screenshot su PC Windows 11 using the tools made available by this operating system or, if you prefer, also through some third-party tools available online at no cost.
If you can't wait to get started, make yourself comfortable and pay close attention to all the suggestions that you will find in the next chapters. I am sure you will find the solution that best suits your needs. At this point, all that remains is for me to wish you a good read!
Index
How to take screenshots on Windows 11
Do you want to know how to take screenshots on windows 11? In the following paragraphs I will point out some tools available on this operating system to be able to capture the screen of the desktop or of any software.
Key combination

You have to know that for capture screen on windows 11, you can very well use a series of key combinations that allow you to both crop portions of what you see on the monitor, and entire screens.
First, know that using the key combination Windows+Stamp you can take a screenshot of anything that appears on your monitor. The generated image will be automatically saved in a PC folder, by opening File Explorer and reaching the path Images > Screenshots. If you have multiple monitors connected to your PC, this combination will save both desktops in one file.
Another key you can use is simply that Stamp. In fact, pressing this key will capture the screen, but it will be saved in the clipboard di Windows 11 (in short, as if I had made a "copy"). This means that in order to save the image, you will need to "paste" it into image editing software.
Then launch a software like Paint, which is included for free in Windows 11, press the key Paste (l'icona della folder) that you find in the section Clipboard on the top toolbar. Once this is done, click on the entries File> Save with nome and choose the format. Then type the file name, destination folder and premium tasto Save.
If, on the other hand, you want to take a screenshot of only the foreground element (such as a browser window), press the key combination Stamp+Alt. Also in this case, the screenshot will be saved in the Windows 11 clipboard and you will have to save it as an image file, as I explained to you in the previous paragraphs.
Snipping tool

While the Windows 11 default key combination allows you to capture entire screens, you can use Snipping tool to be able to crop even portions of the screen.
To achieve this, you have two possible ways. The first is to open it Snipping tool through its icon in the menu Home of Windows 11. If you don't find it, type snipping tool in the area above to locate it.
Through the appropriate drop-down menu that you see on the screen Snipping tool, choose the acquisition method and then press the button New to start the acquisition. In the case of cropping a portion, just drag the mouse pointer, keeping the left click.
After capturing the image, press the icon diskette at the top and then, using the screen you see, choose the destination folder and file name. Finally press the button Save to save the file. I inform you Snip tool, before saving the screen, allows you to write freehand, highlight elements or crop the image using the icons on the top bar.
The second method is to use the key combination instead Windows+Maiusc+S to bring up a frame in the top area of Snipping tool: through the icons present, you can crop a rectangular portion, a frees it, a software window or l 'full screen.
After using one of these icons to "crop" the screen, the screen will be captured and a notification will be shown to the right in the Windows 11 notification center. Click on it to open Snipping tool and then save the screenshot as I explained in the previous lines.
Xbox game bar

Another method you can practice to take a screenshot on Windows 11 is to use Xbox game bar. It is a tool that mainly integrates with full screen content (such as video games) in order to be able to perform some operations, such as video or screen captures.
To take a screenshot with Xbox game bar su Windows 11, press the key combination Win + G to launch this tool. Once this is done, via the top bar, press the Acquire button to display a new widget.
Then click on the icon camera to capture the screen. A notification at the bottom right will inform you that the screenshot has been saved: click on it to open the section Collection (also accessible from the top bar) to view it.
All the screenshots obtained through this tool are then available in the folder Videos > Captures reachable via File Explorer.
Alternatively, you can quickly take a screenshot using the key combination Windows+Alt+Stamp. The file obtained can always be found in the folder Acquisitions which I indicated to you in the previous lines.
Other solutions to take screenshot on Windows 11 PC

In addition to the solutions I told you about in the previous chapters, you may also want to prefer other tools for capturing images on Windows 11 PCs. Below you will find some tools that can do the trick for you.
- Greenshot – is free and open source software that, in addition to the classic capture tools, allows you to customize the image with text, arrows, highlights and more.
- ShareX – is another free and open source software a little more complex than all the other solutions mentioned so far, which allows you to customize the way images are acquired and saved (being able to save them also in the cloud).
- Microsoft Edge – if you use the Windows Edge browser, you should know that it is possible to capture web screens without having to use any third-party tool. Through the "Capture Web Screen" feature in its menu, you can capture an area of the Internet page or all in its entirety (scrolling).
Finally, I point out that if you want capture a web page in full (therefore saving not only the portion of the page you see on the screen), you can take advantage of online tools such as Site-Shot or browser extensions and software like the ones I suggested in this other tutorial.




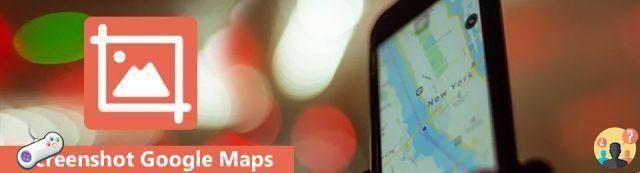



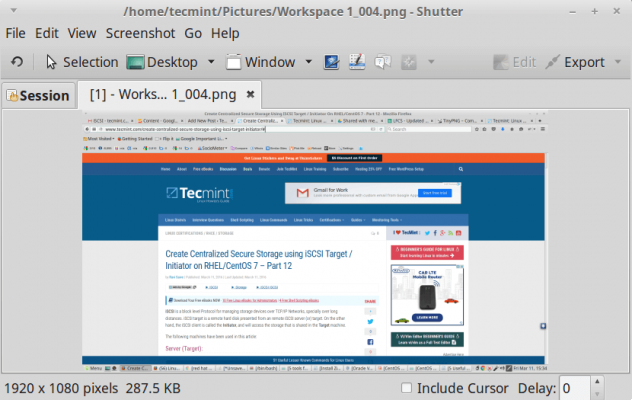
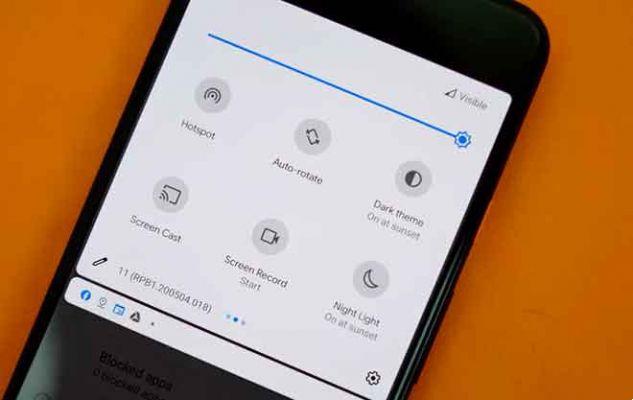

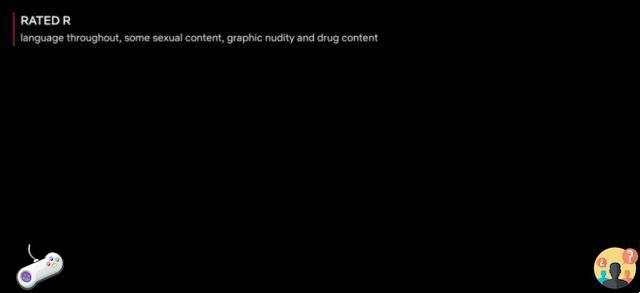





![How to take screenshots in VLC Media Player [VLC Screenshot]](/images/posts/6eafb8276f333452aded7f0cb49efa41-0.jpg)