
- imagem de tela entrou em nossas vidas e, de fato, todos os sistemas operacionais, com vários graus de características, venha com um ferramenta nativa fazê-los. Mas talvez nem todo mundo saiba o que eles são, ou como ative-os com um clique sem cavar nos menus ou aplicativos do seu computador. Neste artigo, explicaremos, portanto, como tirar screenshots, salve-os e até faça anotações, no computador Windows, HP, Lenovo o ASUS que é, e também em dispositivos Mac. Você também pode estar interessado neste guia sobre como acelerar seu PC com Windows.
- Windows
- Tecla de impressão
- Ferramenta de recorte
- Barra de jogo Xbox
- Picpick
- ShareX
- HP
- Lenovo
- ASUS
- Mac
Como capturar a tela do Windows
Windows tem vários ferramentas de captura de tela, daqueles mais basic para aqueles mais avançado. Então há deuses programas particularmente útil, é claro sem. Aqui estão as várias opções disponíveis para você, que aprofundam as já ilustradas neste guia.
Tecla de impressão da tela
Coloque o seu computador Windows (a partir do Windows 8) estão equipados com uma ferramenta que permite fazer uma captura de tela rápida usando um combinação de teclas simples. A função é especialmente confortável porque permite que você adquirir imediatamente tudo o que é mostrado naquele momento na tela sem ter que realizar outras ações.
Para fazer isso, basta pressionar as teclas simultaneamente Win (aquele com o símbolo de Windows) é Carimbar (também chamado Prt scr o Print Screen).

Para alguns computadores, a combinação de teclas pode ser um pouco diferente: se a anterior não funcionar, tente
- Win + Ctrl + Carimbo
- Vitória + Fn + Carimbo
ou, para tablets e laptops 2 em 1,
- Win + tecla de diminuir volume
As capturas de tela serão salvas como arquivos PNG na pasta Imagens / Capturas de tela do Windows.
Se você deseja alterar a pasta de destino:
- clique clique com o botão direito ou touchpad na pasta Screenshots
- no menu que aparece, selecione "Propriedade"
- clique na aba Rota
- Clique Mover
- escolher a nova pasta de destino
Se você não quiser salvá-lo imagem de tela e você está com pressa, basta apertar o botão Carimbar. Isso copiará a tela para o notas, e você pode Cole (usando a combinação de teclas Ctrl + V) em e-mails, mensagens, ferramentas de edição de fotos ou outros.
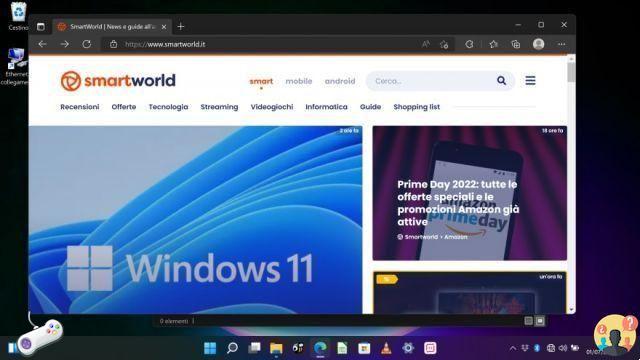
Ferramenta de recorte
Windows 10 está equipado com um Ferramenta de recorte bastante avançado que infelizmente em Windows 11 foi bastante simplificado, mas eles funcionam da mesma maneira. Aqui descreveremos o de Windows 11, mas os métodos de ativação são os mesmos (embora existam entre os dois diferenças, como veremos adiante):
- através de um conveniente combinação das chaves: Win + Maiúsc + S
- iniciando o programa de Iniciar:
- clique no botão Win
- escrever "Ferramenta de recorte"
- clique no ícone do programa
Se você usou a combinação de teclas, sua tela será ofuscado e acima eles serão propostos a você quatro escolhas:
- seleção retangular
- seleção à mão livre
- janela única
- tela cheia
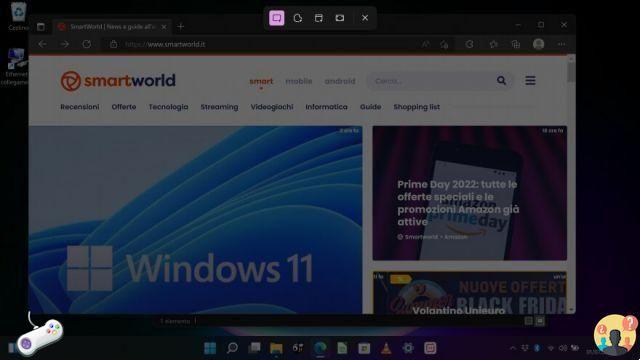
Depois de decidir que tipo de taxa de captura de tela
- selecione o ícone correspondente
- para seleções sim clique com o botão esquerdo mouse em um canto da parte da tela que você deseja capturar e arraste o cursor até que seja concluído
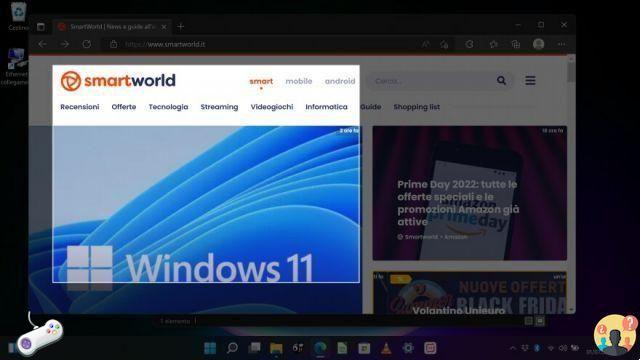
Se, em vez disso, você ativou o ferramenta de recorte via app, você terá uma janela com três abas:
- "Novo", para iniciar a captura
- "retângulo" (com um menu suspenso), para escolher os tipos de seleção como acima (retângulo, mão livre, janela, tela inteira)
- "Sem atrasos" (com um menu suspenso), para definir um cronômetro após o qual a captura de tela será feita automaticamente.
Depois de fazer isso imagem de tela
- Vocês escrever da notas, coloque algumas setas ou algo assim
- salve ele clicando no ícone do disquete.
Se você quiser usar o "Carimbar" para iniciar a ferramenta de recorte, faça o seguinte (Windows 11):
- Go nlle Configurações clicando no botão Início e então selecionando Configurações.
- Selecionar Acessibilidade > Teclado.
- procurar "Use o botão Print Screen para abrir a Ferramenta de Recorte" e ativá-lo.
Barra de jogos do Xbox (Windows 11)
Talvez não play, Mas o Barra de jogo Xbox ainda assim é uma ferramenta muito útil para fazer vídeos imagem de tela e Gravações tela.
Veja como usá-lo:
- Pressione a combinação Win + G no teclado
- Eles vão aparecer um série de janelas. No canto superior esquerdo, você verá uma série de ícones, incluindo um que mostra um Câmera
- Os ícones indicam quatro possibilidades:
- imagem de tela
- gravar os últimos 30 segundos
- iniciar a gravação
- ligar ou desligar o microfone durante a gravação
- O recurso não grava a área de trabalho do Windows ou o Windows Explorer
- Depois de transportado a captura de tela, clique na janela e salve-o o Compartilhe
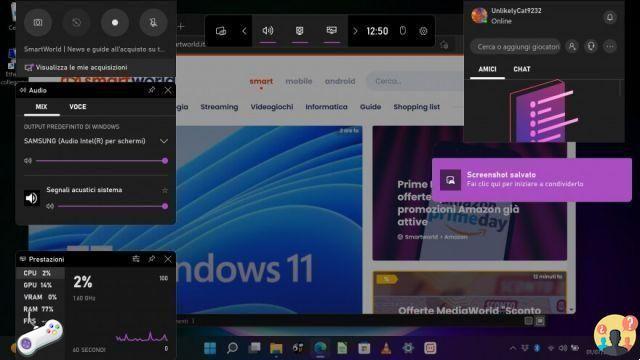
Picpick
Nós teríamos recomendado Greenshot, mas não é atualizado desde 2017, então a primeira opção é Picpick, um excelente programa de imagem de tela para aqueles que precisam de mais recursos. E cotação de preço para uso pessoal e possui uma interface bastante semelhante aos aplicativos do Microsoft Office. Suas características incluem:
- janela de rolagem para capturar longas páginas da web de uma só vez
- opção Dimensões exatas (Região fixa) para obter telas de tamanho exato.
O PicPick possui um ótimo editor de imagens, que inclui acesso rápido a pixelização, Para filigrana, ajuste de contraste e muito mais.
O instrumento Selos permite adicionar rapidamente setas, ícones e bolhas numeradas para ilustrar suas etapas. Obviamente, eles podem ser adicionados destaques, texto e formas em qualquer cor, e como se isso não bastasse, você pode trabalhar em várias imagens graças às guias.
Existe também uma versão a pagamento mas para a maioria das pessoas a versão é suficiente A entrega na Itália leva um ou dois dias úteis. Um dos melhores programas pendentes, se você estiver interessado, faça o download aqui.
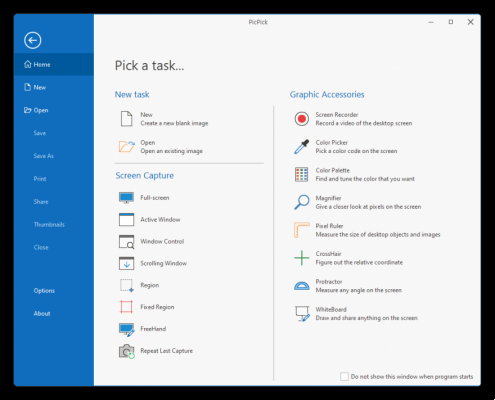
ShareX
vocês se amam ferramenta de captura de tela que faz praticamente tudo, ShareX é o melhor programa disponível para Windows. E completamente grátis , open source e oferece um conjunto impressionante de recursos que devem agradar a todos.
Além dos modos de captura usuais, você pode escolher qualquer janela de aplicativo (ou monitor) em uma lista para capturá-la instantaneamente. O ShareX também permite que você tela de gravação facilmente formato GIF, e tem a função de captura de rolagem venha PicPick.
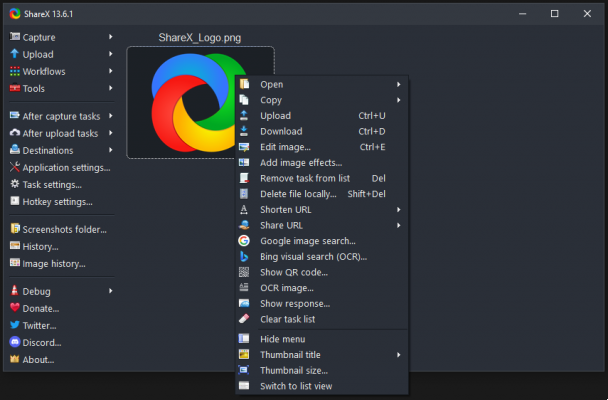
Como fazer screenshot su computador HP
Os mais Laptop HP tem uma chave"Tela de impressão" no teclado, ao lado da tecla Limpar ou da tecla Desligar. Conforme descrito acima:
- pode ser use sozinho para copiar a captura de tela para a área de transferência
- in combinação com a tecla Win para salvar a captura de tela na pasta Pictures/Screenshots
Para iniciá-lo ferramenta de recorte, você pode fazer como descrito acima.
Como tirar screenshots do seu computador Lenovo
Para fazer uma captura de tela em um computador lenovo, você pode usar um dos seguintes métodos:
- Aperte o botão "Carimbar" acima sozinho para salvar a captura de tela na área de transferência
- Pressione o botão vitória+carimbo para salvar a captura de tela em Pictures/Screenshots
- segure a tecla Win
- um vai aparecer barra lateral no lado direito da tela
- selecionado Esboço de tela
- você pode fazer o alterar desejado
- Salvo a imagem
Como tirar screenshots do seu computador ASUS
Para computadores ASUS, as mesmas regras se aplicam a outros PCs Windows, mais uma:
- Aperte o "Carimbar" para copiar a captura de tela para a área de transferência
- Press Alt + Carimbo para copiar a janela ativa para a área de transferência
- Press vitória+carimbo para salvar a tela na área de transferência
Para outras opções como ferramenta de recorte, as mesmas regras se aplicam a outros computadores Windows.
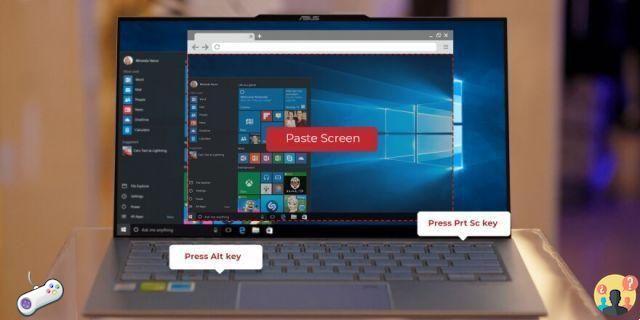
Como fazer capturas de tela no Mac
Vamos aos computadores Mac, que, como seus equivalentes do Windows, tem várias opções para fazer capturas de tela, que já vimos neste guia.
Atalho do teclado
A ferramenta incluída permite três opções através de combinações de teclado:
- tela cheia: cmd+mudança+3
- janela: cmd + deslocamento + 5, mova o cursor para a janela e pressione a barra de espaço
- parte da tela: cmd+deslocamento + 4 e, em seguida, selecione a área que deseja salvar
Em todos os casos, um abrirá janela no canto inferior direito que, se clicado, permitirá que você faça alguns alterar como escrever, realçar, anotar, compartilhar ou excluir a imagem. Se a imagem não vier corrimão (ícone da lixeira no canto superior direito), ele será salvo automaticamente na área de trabalho. Para fechar a janela, pressione o botão "Concluir" no canto superior direito.
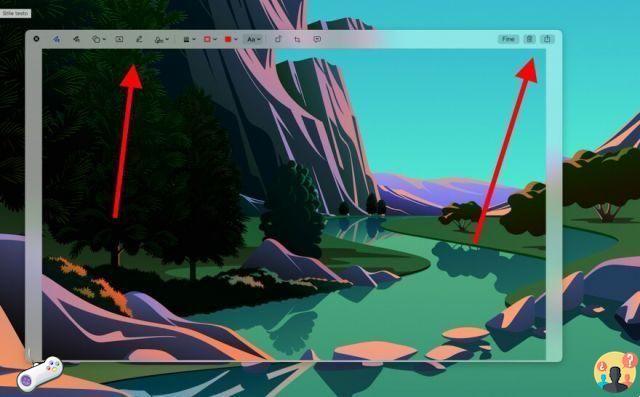
Screenshot
I Mac eles também têm um programa dedicado chamado Screenshot. Você pode procurá-lo em Launchpad ou ative-o com a combinação de teclas
- cmd + deslocamento + 5
Na parte inferior, haverá opções que permitirão:
- para pegar a tela inteira
- para pegar uma janela
- pegar um parte
- gravar a tela inteira
- gravar uma parte da tela
- botão "opções", que permite
- incluem o apontador
- exibir la miniatura flutuando após a captura
- definir um cronômetro atrasar a captura
- botão "Adquirir" para tirar a captura de tela
Skitch
Se as funções nativas não bastassem, Skitch do Evernote é fantástico WhatsApp para tirar screenshots no Mac.
Como o aplicativo nativo, oferece a capacidade de capturar telas sim uma área selecionado, tela todo, janela, temporizadores e muito mais. Existe também o modo de câmera que permite tirar selfies com a webcam do seu Mac.
I mais pontos pontos fortes do Skitch estão na fase pós-aquisição, com recursos exclusivos, como adicionando setas, linhas, formas, Legendas, pixels e luzes na tela. Depois que o aplicativo é iniciado, você pode tirar uma captura de tela usando combinações de teclas ou no botão Screenshot na janela do programa.
As imagens podem ser salvas em oito formatos diferentes e compartilhá-los, enquanto se você for um usuário do Evernote, poderá carregá-los no servidor da empresa para acesso em outras plataformas. Você pode encontrá-lo na App Store.
Monosnap
Muitos dirão que Skitch é o melhor aplicativo de captura de tela Mac. Talvez Mas Monosnap é provavelmente o mais completo e flexível. Não possui os gráficos mais atraentes do mercado, mas possui alguns recursos importantes para quem trabalha muito com capturas de tela:
- (obviamente) vamos para pegar e mudar telas (com um clique) ou porções de sua escolha
- permite capturar não só imagens, mas também .mp4 e, acima de tudo, . Gif
- permite que você personalizar atalhos para operar as várias funções
- grande variedade de edições pós-captura
Todos esses recursos, em um pacote gratuito, tornam Monosnap vitória.
Existem muitos outros recursos na versão gratuita, como a nuvem (2 GB), e para quem quiser mais existe o versão paga para usuários não empresariais que desbloqueia mais espaço, bem como integração com Evernote, Dropbox e Google Drive. A versão a base é bem completa e deve ser suficiente para a maioria.


























