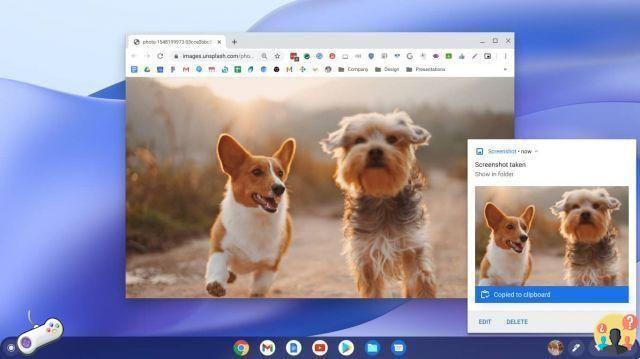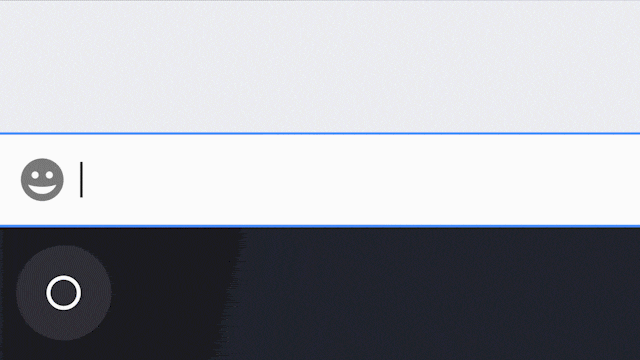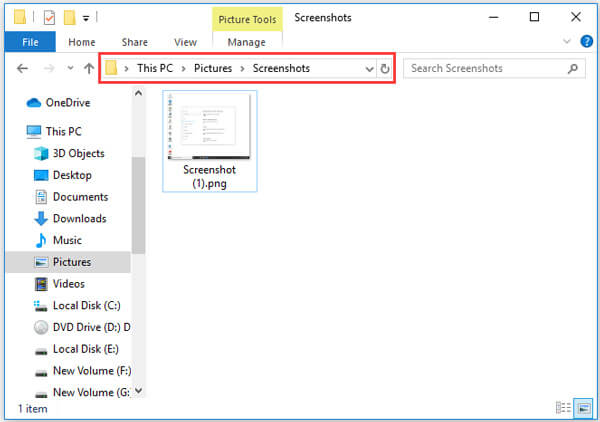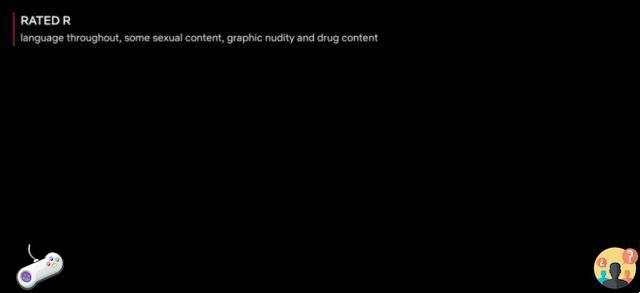Você não pede a lua, só quer fazer capturas de tela completas no Chromebook. Use as etapas abaixo como um guia para todas as suas necessidades de captura de tela e gravação de tela do Chromebook.
Passo 1
Vá para Configurações rápidas e selecione "Captura de tela".
Certifique-se de que o conteúdo que deseja capturar seja exibido na tela.

Passo 2
Na ferramenta Captura de tela, escolha se deseja capturar a tela inteira, uma única janela ou uma parte específica da tela.
Você também pode optar por gravar parte da tela ou a tela inteira.
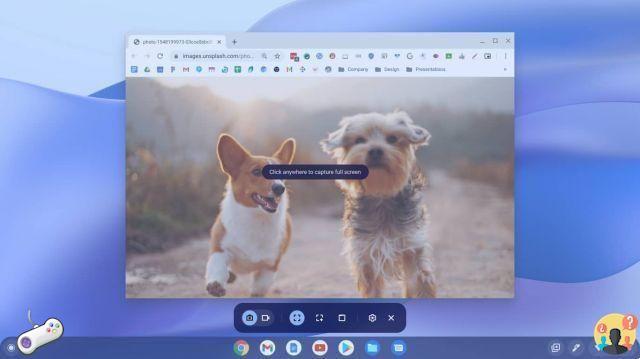
Passo 3
Depois de fazer sua seleção, clique em "Capturar" na tela.
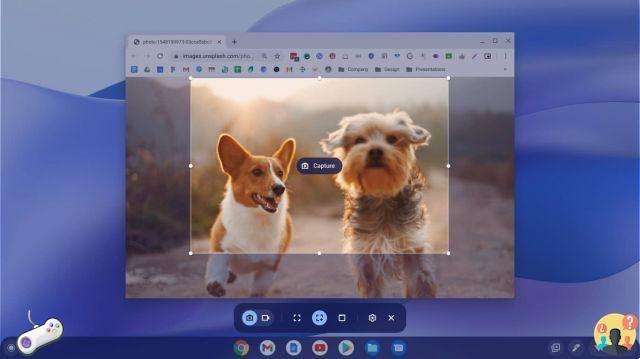
Passo 4
Quando terminar, a captura de tela ou gravação será exibida no Tote na bandeja do aplicativo e será copiada para a área de transferência automaticamente.