Quais são os melhores programas gratuitos para gravar a tela do PC no Windows. Todas as dicas práticas para usá-los.
Quando você precisa trabalhar em uma apresentação ou mostrar a outros usuários como executar uma série de etapas, é útil gravar a tela do pc e gerar um arquivo de vídeo que pode ser reproduzido com qualquer reprodutor de mídia.
Se você tem a necessidade de gravar a tela do pc e, portanto, salvando uma série de operações realizadas com o computador na forma de um vídeo, é útil saber que no Windows 10 e no Windows 11 não é essencial instalar um programa de terceiros. No entanto, muitas alternativas para a função integrada no nível do sistema operacional estão disponíveis programas gratuitos para gravar a tela do pc que não impõem restrições.
Os melhores programas de gravação de tela do Windows geralmente oferecem a possibilidade de gravar oauditivo. Desta forma é possível salvar em um único arquivo de vídeo também o retornado pelo sistema e possivelmente também anotar um comentário de voz com o microfone.
Abaixo apresentamos alguns dos melhor software de gravação de tela obviamente começando pelo que o Windows 10 e o Windows 11 oferecem como padrão.
Gravar tela com gamebar no Windows 10 e Windows 11
O sistema operativo da Microsoft integra uma ferramenta prática para começar gravações de tela. Ele está integrado à barra de jogos do Windows 10 e Windows 11, que pode ser ativada pressionando a combinação de teclas Windows + G.
Essa combinação de teclas pode ser personalizada digitando Configurações do controlador da barra de jogos na caixa de pesquisa do Windows.
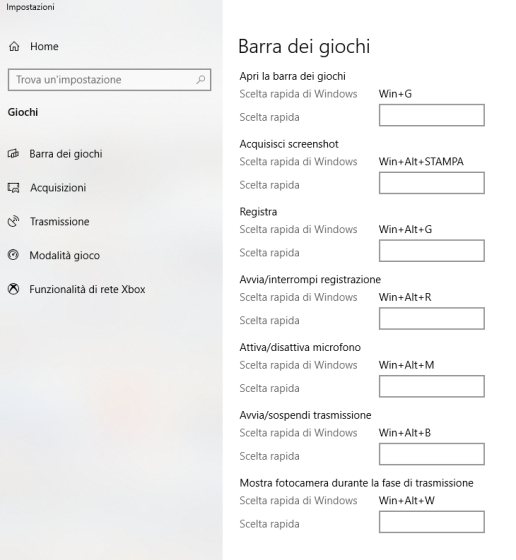
Como alternativa, você pode pressionar Windows + G para abrir a barra de jogos, clicar no ícone que representa um ícone de engrenagem e, finalmente, clicar em Conexões.
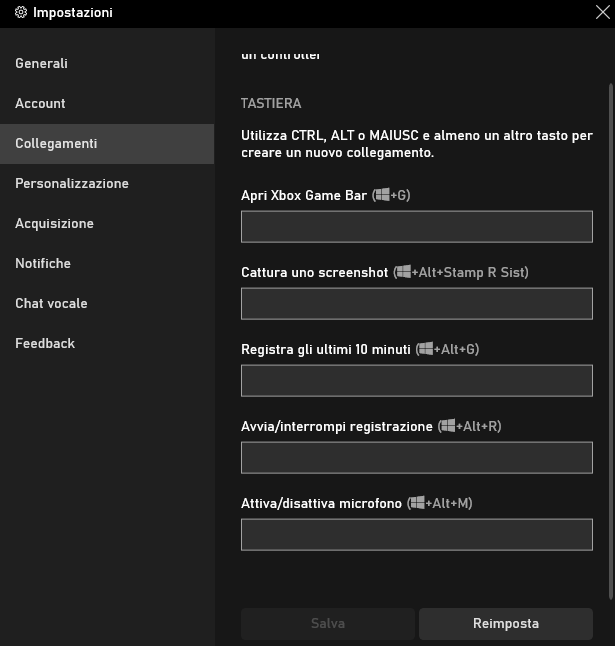
O Windows salva a gravação da tela do PC na forma de arquivo MP4 na pasta %userprofile%VideosCaptures.
Para ir diretamente para o arquivo de vídeo criado no sistema, você pode pressionar Windows + G, clicar em Mostrar todos os clipes e, finalmente, em Abrir caminho do arquivo na janela Coleção.
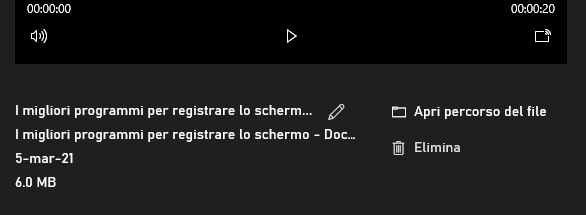
OBS Studio
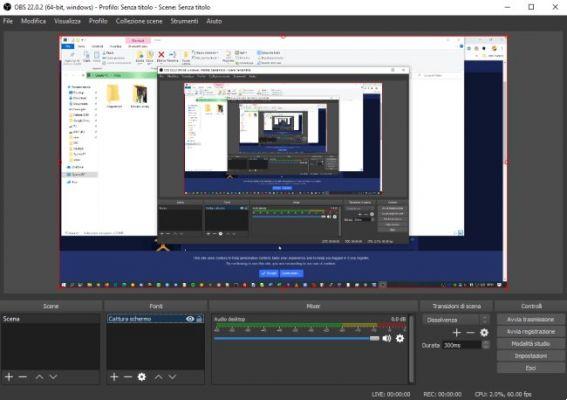
A caixa Fontes na parte inferior permite selecionar a fonte do fluxo de vídeo: para gravar a tela, basta selecionar Exibir.
Os botões Iniciar/Parar Gravação no canto inferior direito permitem iniciar a gravação da tela e salvá-la, por padrão no Windows, como um arquivo FLV na pasta %userprofile%Videos (acessado rapidamente clicando em Arquivo, Exibir gravações).
Ao clicar em Configurações e depois em Atalhos, você pode definir teclas de atalho para iniciar ou parar a gravação.
Com um clique em Arquivo, Converter gravações, você pode usar o OBS Studio para converter arquivos FLV para o formato MP4.
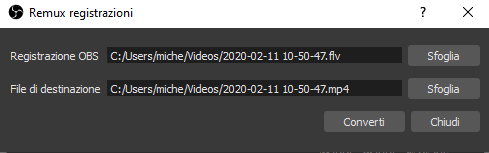
ShareX: um polivalente com possibilidades infinitas
É um programa completo, muito flexível e versátil que permite selecionar a área da tela para gravar e atuar em diferentes preferências.
Com o ShareX, você também pode gerenciar telas de "alto DPI" e melhorar o desempenho da gravação, evitando que o que é gravado pareça muito pequeno na visualização subsequente.
Use o VLC para gravação de tela
Para fazer um gravação de tela rápida você também pode usar o conhecido reprodutor de mídia VLC.
O programa, lançado sob as licenças GNU GPLv2 e GNU LGPL, permite não apenas a captura de vídeo de várias entradas (como a câmera de vídeo), mas também a gravação da tela do PC.
Para ativar esse recurso, basta clicar em Mídia, Abrir dispositivo de captura, selecionar a guia Dispositivo de captura e escolher Área de trabalho no menu suspenso Modo de captura.
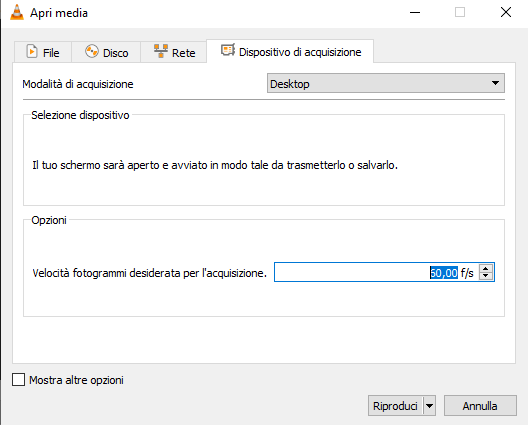
Para taxa de quadros desejada para a captura, você pode inserir, por exemplo, 60 fps para que a gravação da tela seja absolutamente suave.
Ao clicar na seta à direita do botão Reproduzir, você deve escolher Converter e, finalmente, selecionar, por exemplo, Vídeo + H.264 + MP3 (MP4) no menu Perfil.
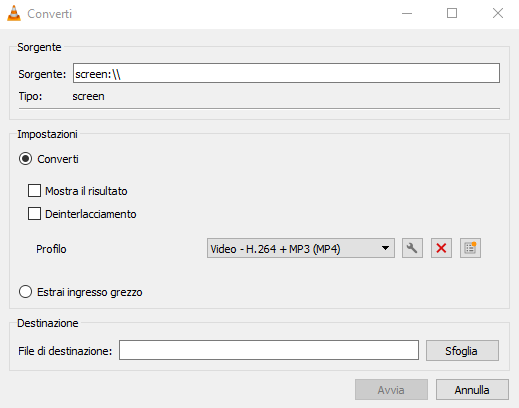
Ao clicar em Procurar à direita de Arquivo de destino, você pode especificar o arquivo MP4 que será criado no disco.
O PowerPoint inclui um módulo para gravar a tela do seu PC
Power Point não é um software livre e é parte integrante do pacote do Microsoft Office, portanto, no papel, não deve ser mencionado em nosso "resumo".
Vamos colocar assim: se você já comprou o Office e possui uma licença válida, o PowerPoint acabará se tornando uma solução gratuita com o tempo, principalmente se você tiver optado pela versão "stand alone" da suíte de escritório e não por um plano por assinatura Microsoft 365.
No entanto, a função de gravar vídeo da tela do PC está disponível tanto na versão PowerPoint incluída no pacote Office ambos no Microsoft 365.
A operação é muito simples: por Gravar a tela do PC com o PowerPoint basta iniciar o programa, clicar no menu Inserir e, em seguida, no botão Gravação de tela.
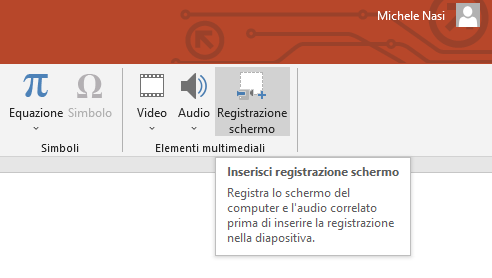
"Abaixo" da janela do PowerPoint, sugerimos que você primeiro prepare o que deve ser gravado, depois clique no botão Gravação de tela que abrirá uma tela semelhante à mostrada na figura.
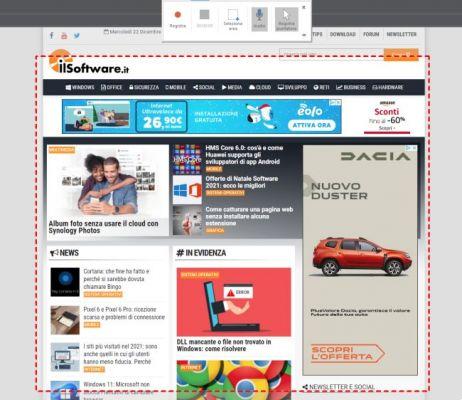
Os vários ícones são autoexplicativos: você pode acessar a gravação imediatamente, pará-la, gravar áudio também e mostrar ou ocultar o ponteiro do mouse.
Depois de clicar em Gravar, você pode parar de gravar sua tela pressionando a combinação de teclas Windows+Shift+Q.
O vídeo capturado é inserido como parte integrante do apresentação em powerpoint e você pode consultar a barra abaixo para visualizá-lo.
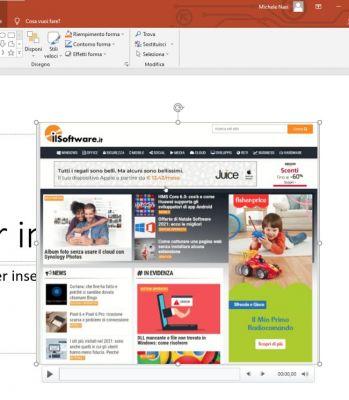
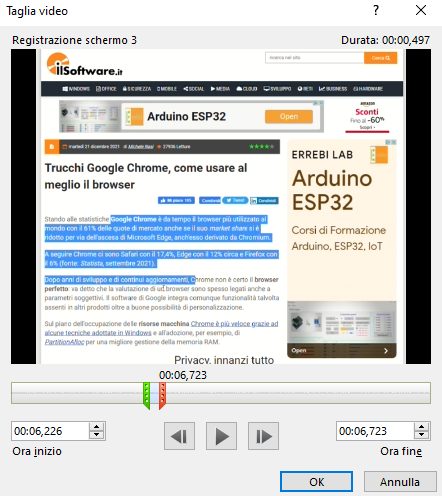
Com um clique em Iniciar, é possível definir quanto o o vídeo gravado precisa ser reproduzido: por exemplo após um clique em outro elemento da apresentação, automaticamente ou após clicar nele.
O item Salvar multimídia como no menu de contexto (botão direito) permite salvar o vídeo de gravação do PC no formato MP4 na pasta de sua escolha. Portanto, não é necessário que a gravação da tela do PC esteja de alguma forma vinculada à apresentação do PowerPoint.
Ezvid também integra um editor de vídeo
Ezvid não é um software muito recente, mas ainda hoje é útil para gravar a tela e combinar o fluxo de vídeo proveniente da câmera de vídeo conectada ao PC.
O aplicativo, totalmente gratuito, permite desenhar na tela, aplicar ampliações, adicionar textos e ícones sobrepostos e muito mais.
Para iniciar a gravação da tela, simplesmente - uma vez instalado o Ezvid - clique no ícone Capturar tela.
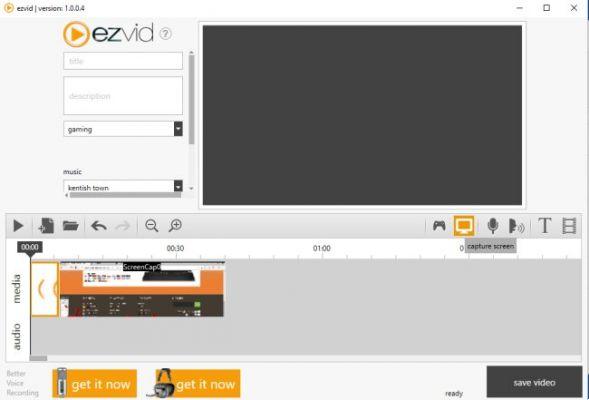
O que é gravado pode ser facilmente retrabalhado e combinado com outros fluxos de áudio/vídeo (bem como com imagens estáticas para criar uma apresentação de slides) sem abandonar o Ezvid, graças ao editor integrado.
Gravador de tela ao vivo Electa
Um programa muito simples que permite gravar a tela inteira ou selecionando uma área específica.
Disponível para download neste endereço, o Electa Live Screen Recorder mostra uma pequena janela no canto inferior direito da tela.
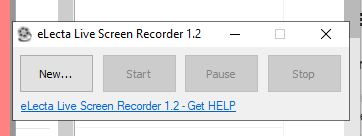
Ao clicar em Novo, é possível definir se deseja gravar a tela inteira ou selecionar uma área específica. Também é possível decidir se adiciona o stream de vídeo vindo da webcam e se combina sons do sistema e áudio vindo do microfone.
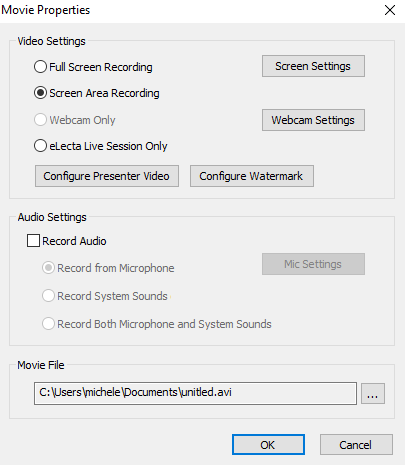
Screencastify, uma extensão versátil do Chrome
Os usuários do Google Chrome encontrarão na extensão Screencastify um suporte válido para gravar não apenas o que aparece nas guias ou janelas do navegador, mas também em outros aplicativos em execução.
Por padrão, a gravação de tela é ativada pressionando ALT+SHIFT+S, mas você pode alterá-la clicando com o botão direito do mouse no ícone da extensão, à direita da barra de tarefas, e escolhendo Opções.
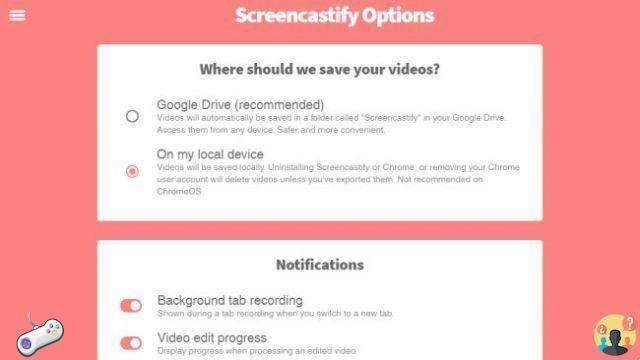
O Screencastify permite salvar gravações de tela diretamente no Google Drive. Independentemente disso, no entanto, mesmo se você quiser salvar vídeos localmente, a extensão ainda solicitará que você se autentique com uma conta de usuário do Google.
Somente após concluir as etapas iniciais, você poderá iniciar a primeira gravação da tela.
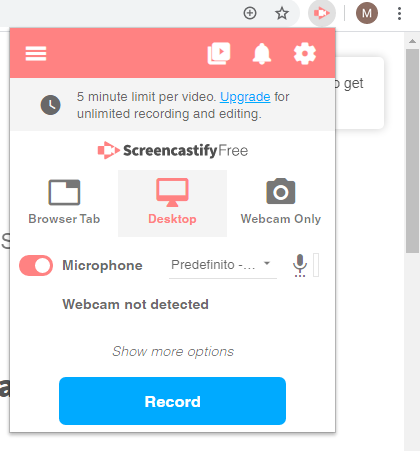
A beleza do Screencastify é que ele pode combinar a gravação da tela com o fluxo de vídeo vindo de qualquer câmera de vídeo conectada ao PC. Além disso, usando a funcionalidade integrada no Chrome que se encarrega de transmitir o conteúdo do navegador ou outras janelas para dispositivos conectados à rede, é possível escolher se deseja gravar a tela inteira ou janelas individuais (mesmo fora do navegador) .
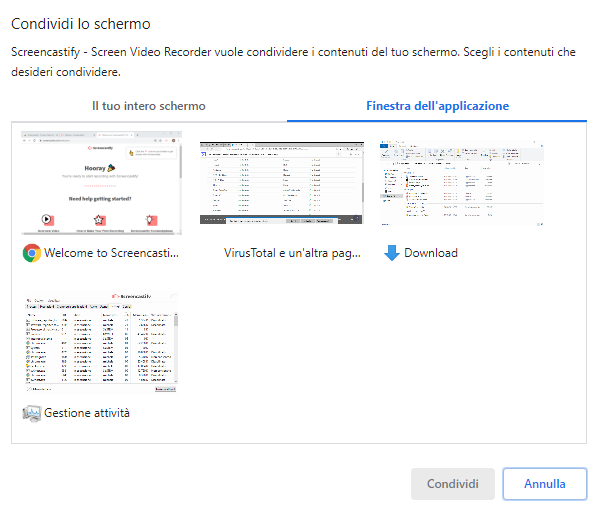
Ao clicar em Parar compartilhamento, a gravação da tela será imediatamente interrompida e você poderá, por exemplo, exportar o vídeo no formato .webm (clique em Download). Para exportar o vídeo como arquivo MP4, você precisará ativar a conexão com o Google Drive.
Na versão gratuita, o Screencastify não adiciona carimbos ou marcas d'água nos arquivos de vídeo exportados. Observe que vídeos com mais de 5 minutos não podem ser criados.
Para revogar o acesso do Screencastify à sua conta do Google, você precisará acessar esta página.
Gravador de tela: outra extensão do Chrome para gravação de tela
Semelhante ao anterior, Screen Recorder é uma extensão para o navegador Google que permite gravar as operações realizadas em abas individuais do navegador, em uma janela específica (mesmo de programas diferentes do navegador) ou na tela inteira.
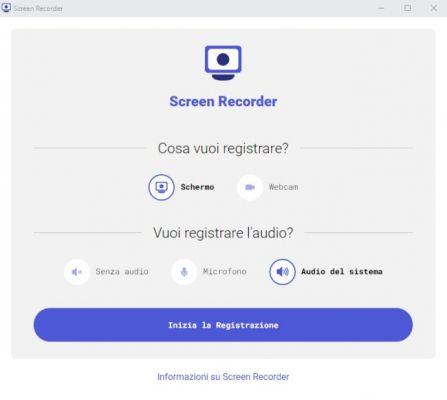
Ao clicar nos botões apropriados, você pode pedir ao Screen Recorder para gravar o áudio do sistema ou do microfone.
A gravação da tela será armazenada como um arquivo WEBM salvo: pode ser aberto novamente com o Google Chrome ou um reprodutor de mídia como o VLC.


























