Gostaria de fazer um screencast, ou seja, uma gravação em vídeo da tela do seu computador, mas não sabe como fazer? Não se preocupe, quer você tenha um PC com Windows ou um Mac, você pode fazer isso de forma muito simples e sem gastar um centavo, pelo menos não na maioria dos casos. De fato, existem inúmeros softwares que permitem gravar a tela do computador (ou parte dela) sem exigir configurações complicadas. Você não acredita? Então continue a ler.
Nas linhas a seguir, de fato, você encontrará aquelas que, na minha humilde opinião, representam as melhores ferramentas para gravar vídeo na tela com as respectivas instruções de uso. Os vídeos feitos podem ser salvos localmente no computador e/ou compartilhados online em todas as plataformas de compartilhamento de vídeos mais famosas.
Como você diz? Gostaria de fazer um screencast em seu smartphone ou tablet também? Não tem problema, você também pode fazer isso. Basta usar as funções padrão oferecidas pelo seu dispositivo ou baixar aplicativos ad hoc e usá-los seguindo minhas instruções e pronto. Vamos lá, o que você está esperando para começar? Tenho certeza que, ao final, você poderá dizer que está muito feliz e satisfeito com o que aprendeu e com o resultado alcançado. Deixá-lo apostar?
Índice
- Como gravar vídeo na tela: PC
- Como gravar vídeo na tela: Mac
- Como gravar vídeo na tela - Android
- Como gravar vídeo na tela: iPhone
Como gravar vídeo na tela: PC
Se você deseja descobrir como gravar video da tela do pc, independentemente da versão do Windows em uso, as soluções a serem usadas e as indicações que você deve seguir são as que você encontra abaixo. Portanto, identifique a solução que você acha que fará mais por você e comece a usá-la imediatamente.
Ferramenta de recorte
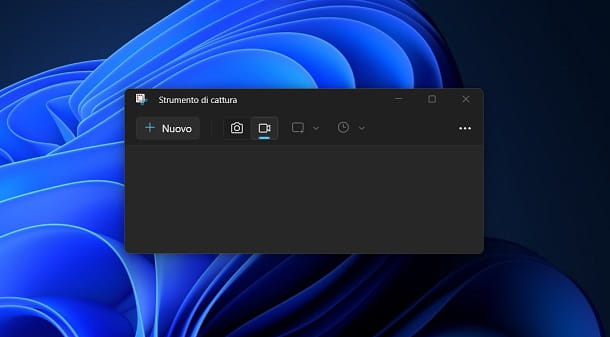
Windows 11 permite capturar vídeo de sua área de trabalho (ou partes específicas da tela) usando o aplicativo padrão Ferramenta de recorte. Para iniciar o aplicativo, localize seu ícone no menu Início e clique nele.
Depois de iniciar Ferramenta de recorte, Clique noícone da câmera para ativar a gravação de vídeo. Neste ponto, clique no botão Novo e desenhe um retângulo para selecionar a área que deseja gravar (toda a área de trabalho ou apenas uma parte dela).
Quando terminar, pressione o botão Partidas para iniciar a gravação. Você pode se ajudar com a barra de ferramentas superior para pausar, parar ou cancelar a gravação.
Uma vez concluído o registro, pressione o botão botão de parada e, em seguida, selecione o ícone (...) no canto superior direito e, em seguida, o item Salvar, para salvar seu vídeo em MP4 no seu PC.
Barra de jogo Xbox
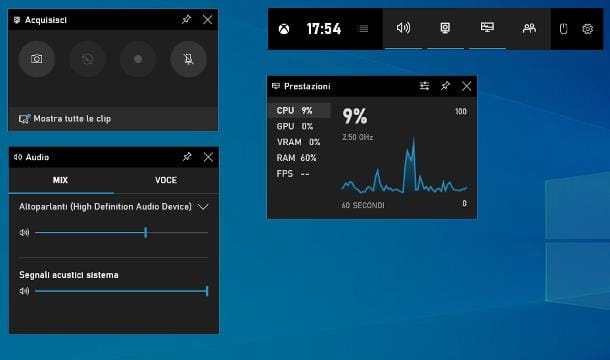
Se você desejar gravar tela de vídeo windows 10 e na versões posteriores do sistema operacional da Microsoft, para obter sucesso em sua intenção, você pode confiar Barra de jogo Xbox. Trata-se de um utilitário incluído nas versões mais recentes do Windows, que permite gravar videoclipes de sessões de jogo, assim como qualquer outra atividade que ocorra na tela do PC.
A única observação é que ele só funciona em computadores equipados com uma das seguintes placas de vídeo: NVIDIA GeForce 600, NVIDIA 800M ou superior, AMD Radeon HD 7700, HD 7700M, HD 8500, HD 8500M, R7, R9 ou versões posteriores. Se você não sabe qual placa gráfica está instalada em seu computador, pode descobrir seguindo as instruções do meu guia sobre como ver qual placa de vídeo eu tenho.
Dito isso, use a combinação de teclas para iniciar a barra de jogos do Xbox Ganhar + G no teclado do computador. Como alternativa, clique no Botão de início (aquele com o Logotipo da Microsoft) colocado no barra de tarefas, Tipo “barra de jogos xbox” no campo de pesquisa e selecione o sugestão pertinente.
Se você estiver usando o Windows 10 e a barra de jogos do Xbox não iniciar ao executar as etapas acima, é evidente que ela está desativada nas configurações do sistema operacional. Para corrigi-lo, clique no Botão de início on barra de tarefas e selecione o ícone de Configurações (Aquele em forma de roda de engrenagem) no menu que aparece. Na tela que agora é mostrada para você na área de trabalho, selecione o item Brinquedospor que você está trapaceando? Barra de jogo Xbox e verifique se o botão superior direito está definido como On (caso contrário, você fornece).
Depois de concluir as etapas acima, você verá os vários componentes do programa aparecerem em sua área de trabalho. Para utilizá-lo, clique no botão Rec na aba Adquirir (se o cartão não estiver visível, para resolvê-lo pressione o botão com o Câmera encontrado na barra principal do aplicativo). Após o início da captura de vídeo, se você deseja ocultar os widgets da barra de jogos do Xbox (exceto o de controle de gravação), use a combinação de teclas Ganhar + G.
Se você quiser, você também pode Grave o vídeo da tela do PC com áudio, usando o microfone como dispositivo de captura. Para isso, habilite a função apropriada antes de iniciar a gravação, clicando no botão com a microfone (que você sempre encontra na aba Adquirir). Use as ferramentas da caixa para selecionar seu dispositivo de captura de áudio e ajustar o volume Áudio (caso não esteja visível, para corrigi-lo clique no botão com aalto falante encontrado na barra de ferramentas principal do utilitário).
Quando achar conveniente, você pode interromper a gravação da tela pressionando o botão com a quadrado na aba Status de aquisição. O vídeo de saída será salvo na pasta automaticamente Capturas de vídeo do Windows.
Ressalto que você pode utilizar a função para gravar a tela da Xbox Game Bar mesmo sem iniciar o aplicativo primeiro, utilizando os seguintes atalhos de teclado: Vitória + Alt + R para iniciar e parar a gravação da tela, Vitória + Alt + G para gravar sua tela por 15 segundos e Win+Alt+M para ativar ou desativar o uso do microfone durante a gravação da tela.
discrição do visualizador
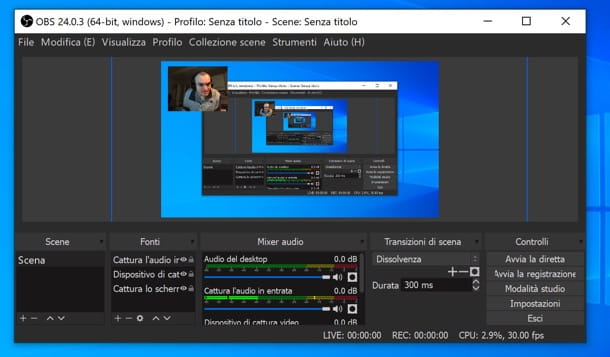
Se você está procurando uma solução de terceiros para gravar vídeo da tela do pc grátis, eu recomendo que você tente OBS (Open Broadcaster Software). Se você nunca ouviu falar, é um software gratuito e de código aberto que permite gravar a tela do computador, mas também capturar fluxos de áudio/vídeo de fontes externas e transmitir vídeo. Sua interface talvez não esteja entre as mais intuitivas do mundo, mas garanto que depois de alguns usos você aprenderá a usá-la perfeitamente!
Para baixar o OBS para o seu computador, visite o site e clique no botão Windows. Quando o download estiver concluído, abra o arquivo .exe obtido e, na janela que se abre na área de trabalho, clique nos botões Sim, PRÓXIMA (duas vezes seguidas) e instalar, em seguida, conclua a configuração pressionando o botão Acabamento.
Agora que você vê a janela principal do software, selecione a opção Otimizo apenas para gravações, não faço direto que você encontra na tela de configuração do assistente e pressione os botões PRÓXIMA (duas vezes seguidas) e Aplicar configurações.
Agora, clique no botão Configurações localizado no canto inferior direito, selecione o item Demissão na barra lateral e certifique-se de que no menu suspenso Modo de saída o item está selecionado simples (caso contrário, você fornece).
Portanto, indique a pasta na qual deseja salvar as gravações clicando no botão Loja por Departamento colocado ao lado do campo caminho de registro, certifique-se de que no menu suspenso Qualidade de gravação a opção está definida O mesmo que ao vivo (caso contrário, você sempre fornece) e selecione o formato de vídeo da gravação usando o menu suspenso Formato de gravação. Para salvar suas alterações, clique nos botões Aplicar e OK.
Agora, você deve informar ao programa quais fontes usar para capturar os vídeos. Então clique no botão Condutor positivo (+) do capacitor abaixo da caixa Fontes, selecione a voz Capturar a tela no menu que aparece e pressione o botão OK (por duas vezes consecutivas). Em seguida, mova e/ou redimensione a caixa com a área de trabalho na janela do OBS, de forma a incluir a área da tela que lhe interessa.
Se você deseja associar a gravação da webcam com a gravação da área de trabalho, para se visualizar em uma caixa, clique no botão Condutor positivo (+) do capacitor que está sob o campo origens, selecione a voz dispositivo de captura de vídeo no menu que aparece e clique no botão OK (duas vezes). Em seguida, modifique a visualização da tela a ser capturada, movendo manualmente o quadro da webcam para o ponto do vídeo de sua preferência.
Se você deseja gravar um vídeo na tela incluindo áudio, pressione o botão novamente Condutor positivo (+) do capacitor na caixa Fontes e escolha a opção Capturar áudio recebido ou aquele Capturar o áudio de saída.
Outras soluções para gravar vídeo na tela: PC

Nenhuma das soluções para gravar vídeo da tela no PC que já indiquei para você o convenceu particularmente e você gostaria que eu o indicasse outras soluções? Dito e feito! Você pode encontrá-los na lista a seguir.
Como gravar vídeo na tela: Mac
Agora vamos passar para o mundo MacOS então vamos descobrir como gravar vídeo da tela mac. Encontre todas as informações que você precisa logo abaixo.
Screenshot
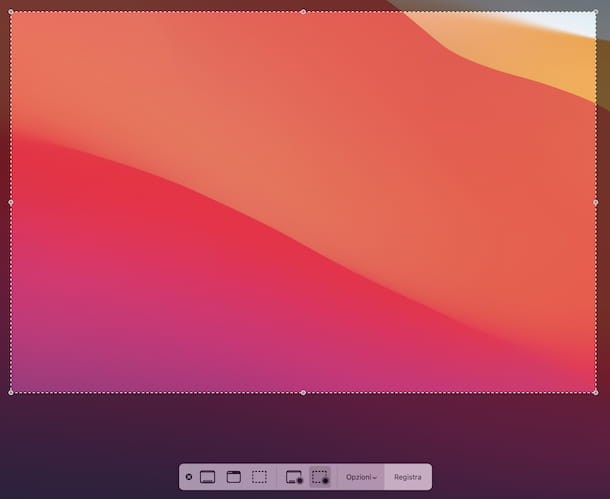
Em Macs atualizados para macOS 10.14 (Mojave) e posterior, você pode gravar vídeos na tela usando o utilitário Screenshot, incluído "padrão" no sistema operacional da Apple e usado justamente para a execução da operação mencionada, bem como para a captura de telas.
Para poder usá-lo, use a combinação de teclas cmd + deslocamento + 5 no teclado do seu computador. Como alternativa, você pode iniciar o utilitário a partir Launchpadpressionando o parente ícone (aquele com eu quadrados coloridos) localizado na Barra de ancoragem e depois selecionando oícone do aplicativo Captura de tela (aquele com o câmera fotográfica em fundo branco) que você encontra na pasta Outros da tela exibida.
Você verá a barra de ferramentas do aplicativo aparecer na tela. Para iniciar o cadastro, clique no botão para gravar toda a tela do Mac (a quarta começando pela esquerda) ou na de gravar apenas uma parte da área de trabalho (o quinto sempre começando pela esquerda), depois clique no botão Inscreve-te e faça seu próprio screencast.
Caso julgue necessário, você pode apertar o botão antes de iniciar a gravação da tela opções decidir se deseja salvar o arquivo final em um local diferente, definir um cronômetro para a captura e ajustar outras configurações.
Outras soluções para gravar vídeo na tela: Mac

Roda outras soluções gravar vídeo da tela no Mac? Em seguida, tente os que listei abaixo. Espero sinceramente que eles sejam capazes de satisfazê-lo.
Como gravar vídeo na tela - Android
você gostaria gravar vídeo de tela android, mas não sabe a quais ferramentas para dispositivos móveis recorrer? Não tem problema, eu vou te mostrar. Para saber mais, continue lendo.
Função padrão
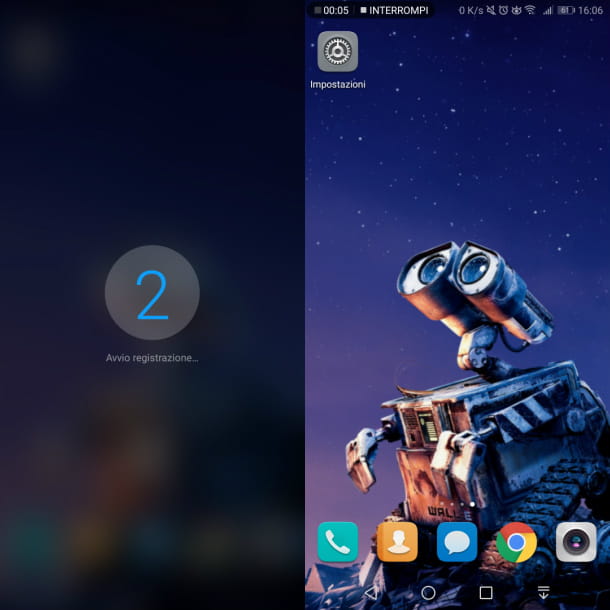
Muitos smartphones e tablets Android têm um função padrão através do qual você pode gravar vídeos na tela sem precisar baixar e instalar aplicativos de terceiros.
Se o seu dispositivo oferece esta função, você pode usá-la selecionando a opção apropriada ícone de registro presente em Centro de Notificação (acessível deslizando de cima para baixo na tela) e/ou no menu de aplicativos do sistema operacional. Em alguns casos, no entanto, você precisa pressionar um botão especial combinação de teclas.
Depois de concluir as etapas acima, um rápido deve começar contagem regressiva, ao final do qual vem começado gravação de tela. Para interrompa ela, simplesmente selecione o comando responsável mostrado no visor ou você tem que chamar o novamente Centro de Notificação. O vídeo resultante é salvo automaticamente na seção de gravações de tela do galeria dispositivo.
Outras soluções para gravar vídeo na tela: Android

Se você está procurando outras soluções para smartphones e tablets Android através dos quais você pode gravar a tela do aparelho ou caso seu aparelho não tenha uma função predefinida para realizar a operação abordada neste tutorial, pode contar com o uso dos apps que você encontra na lista abaixo.
- Screen Recorder AZ — é um aplicativo famoso para gravar a tela de dispositivos Android. É totalmente gratuito e não possui marcas d'água ou limites de tempo. É basicamente gratuito, mas oferece compras in-app (ao preço de 3,29 euros) para retirar publicidade e apoiar a aplicação.
- Screen Recorder ADV — aplicativo para gravar o que é exibido no display do Android, que oferece várias funções avançadas, como a possibilidade de adicionar uma caixa com a visão da câmera frontal ou traseira às gravações, a possibilidade de inserir notas e desenhos, etc. Basicamente é gratuito, mas oferece compras in-app (com um custo de 1,19 euros) para desbloquear algumas funcionalidades extra.
- Screen Recorder Mobizen — é um aplicativo famoso principalmente pela gravação de gameplays. Na realidade, no entanto, também pode ser usado em qualquer contexto. É grátis, permite gravar vídeos com resolução máxima de 1080p e usar a câmera frontal do aparelho, não tem limite de tempo e ainda inclui um editor para customizar as gravações. Vale destacar que fazendo compras in-app (com um custo básico de 89 centavos) é possível remover a marca d'água aplicada aos vídeos e desbloquear outras funções adicionais.
Como gravar vídeo na tela: iPhone
Em conclusão, quero apontar para você como gravar vídeo da tela do iphone (assim como como gravar vídeo da tela do ipad, Não faz diferença). Para saber, portanto, quais são as soluções disponíveis para iOS/iPadOS, Continue lendo.
Gravação de tela
Se você está procurando uma maneira de gravar vídeo na tela do iPhone, considere usar a função padrão do "iPhone por": Gravação de tela. Está disponível em dispositivos equipados com iOS 11 e versões posteriores e permite "retomar" tudo o que acontece na tela do dispositivo sem usar aplicativos de terceiros.
Para usá-lo, ligue para o Control Center do iOS deslizando para cima a partir do canto superior direito (se você tiver um iPhone com Face ID) ou deslizando de baixo para cima (se você tiver um iPhone com um botão Home físico).
Em seguida, toque no botão Rec e depois de um curto contagem regressiva a gravação do que acontece na tela do dispositivo será iniciada. Quando quiser, você pode parar a gravação pressionando o botão novamente Rec in Control Center.
Você pode visualizar todas as gravações feitas acessando o aplicativo Foto iPhone ou iPad e acessando o álbum Vídeo (que você também pode abrir imediatamente tocando na notificação apropriada que aparece na parte superior da tela quando o registro é concluído).
Se você não consegue ver o botão para ativar a função para gravar a tela na Central de Controle, é porque você ainda não ativou a função em questão nas configurações. Para corrigi-lo, faça o seguinte: Selecione o ícone Configurações (Aquele em forma de roda de engrenagem) que você encontra na tela inicial e/ou na App Library, toque no item Control Center na nova tela que aparece e aperte o botão Condutor positivo (+) do capacitor ao lado do item Gravação de tela.
Outras soluções para gravar vídeo na tela: iPhone

Se você está procurando outras soluções para gravar o vídeo da tela do "iPhone", considere recorrer às seguintes soluções.
- vai gravar — aplicativo de gravação de tela que inclui vários recursos avançados, como a capacidade de inserir seu rosto nas gravações. Basicamente é gratuito, mas oferece compras in-app (a um custo de 4,99 euros) para desbloquear funcionalidades extra.
- Gravador DU — é uma solução para fazer gravações de tela do iPhone que permite capturar tanto o áudio dos aplicativos (quando permitido) quanto o do microfone. Basicamente é gratuito, mas oferece compras in-app (ao preço base de 2,99 euros) para desbloquear funcionalidades extra.
- QuickTime player — o reprodutor de mídia padrão do macOS, de que falei nas linhas anteriores sobre o mundo Mac, também pode ser usado para gravar a tela do iPhone, conectando o smartphone ao computador com o cabo e configurando-o como fonte de vídeo. Para obter mais informações, leia meu guia sobre como gravar a tela do iPhone.


























