Se você constantemente recebe ajuda de seus amigos ou clientes, sobre como fazer determinadas tarefas em seu computador, uma das maneiras que você pode usar para ajudá-los é criar um vídeo gravando tudo o que acontece na área de trabalho do seu sistema operacional. Graças ao VirtualBox também podemos fazer isso com um sistema operacional virtual.
operação
Se quisermos mudar o aspecto final do vídeo capturado, selecionamos as Configurações da máquina virtual.
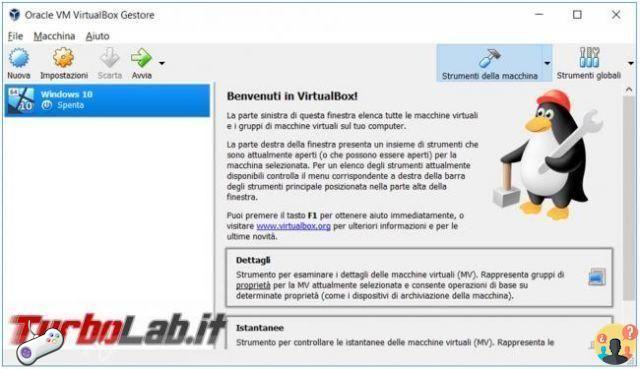
A partir daqui podemos alterar o caminho onde salvar o arquivo de vídeo, é apenas no formato webm, mas um player como o VLC o abre sem problemas, sua resolução, velocidade e qualidade, além de permitir a gravação de áudio da máquina virtual.
Se sinalizarmos a caixa Ativar captura de vídeo, isso será iniciado imediatamente quando a máquina virtual for carregada.
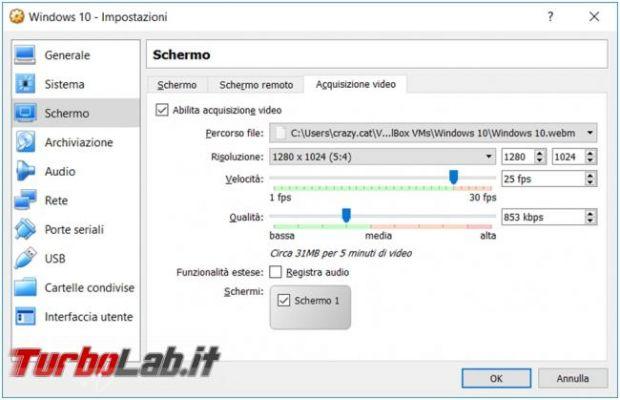
Depois de alterar a configuração e iniciar a máquina virtual, tudo o que você precisa fazer é ir para Visualizar e capturar vídeo para começar a gravar sua área de trabalho.

Uma vez iniciada a gravação, você verá uma roda girando na parte inferior da tela; para pará-la, clique nela com o botão direito do mouse e escolha Captura de vídeo ou volte ao menu Exibir e Capturar vídeo.
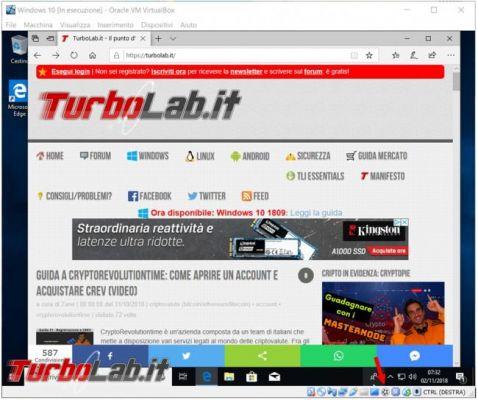
Windows 10-2018-11-02T09-48-35-462504100Z.webm
com data e hora de captura de vídeo, o tamanho depende de quanto tempo você gravou.


























