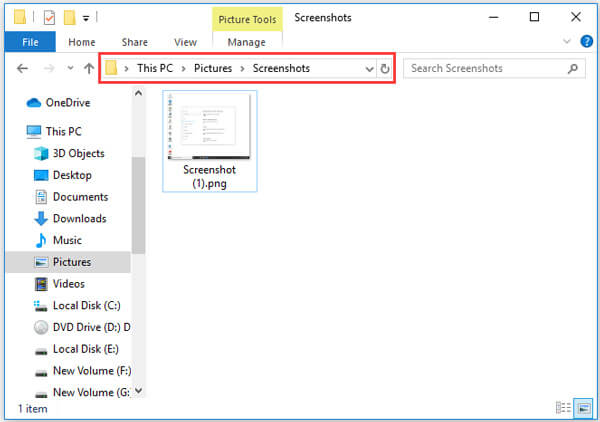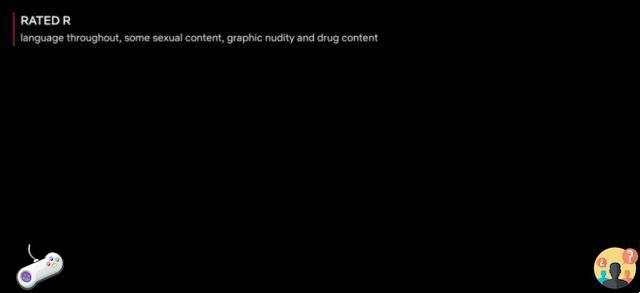Você precisa mostrar alguns procedimentos a serem realizados em seu smartphone, tablet ou computador e achou útil gravar um vídeo de sua tela. Foram-lhe recomendadas várias soluções adequadas para o efeito, mas que requerem a instalação de software de terceiros, ao passo que se sentiria mais confortável se pudesse utilizar ferramentas integradas no sistema operativo em execução no seu dispositivo, certo? Ótimo, então saiba que você veio ao lugar certo na hora certa!
Na verdade, neste meu guia, vou ilustrar você como fazer uma captura de tela de vídeo através dos recursos integrados em PCs com Windows e Macs. Além disso, explicarei como usar seu smartphone Android ou iOS para capturar um vídeo da tela, sem precisar instalar nenhum aplicativo. Caso ainda queira baixar e instalar soluções de terceiros, vou recomendar algumas ferramentas úteis para atingir seu objetivo, entre as melhores disponíveis no mercado.
Coragem: sente-se confortavelmente e me dê alguns minutos do seu tempo livre. Tenho certeza que, ao final da leitura, você terá todas as informações necessárias para gravar a tela do seu aparelho e obterá vídeos de excelente qualidade. Então? Você está pronto para começar? Ótimo, então vamos começar imediatamente! Só tenho a desejar boa leitura e divirta-se!
conteúdo
- Como fazer uma captura de tela de vídeo no PC
- Como fazer uma captura de tela de vídeo no Mac
- Como fazer uma captura de tela de vídeo no Android
- Como fazer uma captura de tela de vídeo no iPhone
Como fazer uma captura de tela de vídeo no PC
Se você tem que faça uma captura de tela do vídeo em um PC equipado com Windows 10, você pode usar um recurso integrado ao sistema operacional chamado barra de jogo: esta ferramenta permite gravar a tela do software que está rodando no seu PC. O requisito para que esse recurso seja explorado é que uma placa de vídeo com suporte a codificação esteja presente no computador Intel Quick Sync H.264, NVidia NVENC o AMD VCE.
Para usar o barra de jogo do Windows 10, pressione a combinação de teclas Win+I ou clique noícone com engrenagem que você encontra no menu Início, para abrir a tela de Configurações do Windows. Agora, selecione os itens Giochi > barra de jogo e localize a voz Grave cliques de jogos, capturas de tela e transmissão usando a barra de jogos. Em seguida, mova o bastão de OFF a ON em correspondência com a última redação, de modo a ativar a função.
Neste ponto, basta iniciar um videogame ou qualquer outro software instalado em seu computador e pressionar a combinação de teclas Win+G. Ao fazer isso, você será mostrado o painel do barra de jogo, em que há o botão de gravação, que é útil para iniciar a captura de uma tela de vídeo.
Caso esse recurso não possa ser ativado em seu PC ou você esteja usando uma versão do Windows anterior à 10, você pode contar com algum software usado para capturar capturas de tela de vídeo da área de trabalho. Nesse sentido, sugiro que você leia meu guia sobre programas para gravar a área de trabalho.
Como fazer uma captura de tela de vídeo no Mac
Se você tem que faça uma captura de tela de vídeo no Mac, você pode atuar diretamente através das ferramentas integradas neste sistema operacional. Nos próximos capítulos, vou recomendar que você use Captura de tela, presente desde a versão 10.14 do macOS (Mojave), E QuickTime player, que permite fazer capturas de tela de vídeo do seu Mac com qualquer versão do macOS.
Captura de tela

O recurso está presente nas versões mais recentes do macOS (10.14 e posteriores). Captura de tela, que tem como objetivo fazer capturas de tela em vídeo da tela do Mac. Ativar esse recurso é muito simples: basta pressionar a combinação de teclas cmd+mudança+5 e seu painel aparecerá na área inferior da tela.
Feito isso, pressione o botão Grave a tela inteira, para capturar a tela inteira do Mac ou clique em Grave sua seleção, se desejar limitar a gravação a apenas uma parte da tela. Neste ponto, pressione a tecla registro ou clique na tela para iniciar a gravação.
Para interromper a captura de tela, pressione o ícone Parar, localizado no canto superior direito da barra de menu. O vídeo capturado será visualizado no canto inferior direito da tela e, ao clicar nele, você poderá reproduzi-lo.
QuickTime player

Como já falei na introdução, o famoso software de playback, QuickTime player, presente em todas as versões do macOS, também permite fazer capturas de tela de vídeo da tela do computador.
Para gravar a tela com QuickTime player, inicie o programa através de seu ícone presente no Launchpad e depois clique nas entradas Envie o > Nova gravação de tela, na barra de menu superior. Na tela que aparece para você, pressione o botãoícone de gravação e depois clicar na tela, para registrar toda a área, ou arrastar o mouse para criar um retângulo de seleção e assim adquirir apenas uma parte dele.
Se você quiser parar a gravação, clique no botão Parar encontrado na barra de menus. Para salvar o arquivo, basta selecionar os itens Envie o > Exportar como no menu superior e escolha a resolução de saída de sua preferência. Neste ponto, indique a pasta onde deseja salvar o vídeo e pressione o botão ressalva.
Além do software de que falei nas linhas anteriores, é possível instalar outros para fazer uma captura de tela em vídeo da tela do Mac. Nesse sentido, sugiro que você leia meu guia dedicado ao assunto.
Como fazer uma captura de tela de vídeo no Android
Smartphones e tablets equipados com o sistema operacional Android, geralmente vêm com um recurso integrado para fazer capturas de tela de vídeo, sobre o qual falarei em breve. No entanto, se o seu dispositivo não estiver equipado com esta ferramenta, mais adiante no guia recomendarei algumas soluções de terceiros que certamente podem ser adequadas para você.
Funcionalidade integrada do Android

Se o seu smartphone ou tablet Android vem com um recurso de gravação de tela, você pode agir facilmente sem a necessidade de instalar aplicativos de terceiros. Um exemplo são os smartphones Huawei, com o qual você pode fazer uma captura de tela do vídeo usando a ferramenta Tela de registro.
Para ativar este recurso, use a combinação de teclas Aumentar o volume + Desligar ou toque no ícone apropriado no Centro de Notificação de android. Isso iniciará uma contagem regressiva, após a qual a gravação será iniciada. Nesta fase, você pode usar seu smartphone para gravar todas as atividades que deseja mostrar no vídeo.
Para parar a gravação, toque no botão Pare, localizado na parte superior. Ao fazer isso, o vídeo será salvo automaticamente na galeria de mídia do dispositivo, na seção Gravações de tela.
App para fazer uma captura de tela de vídeo no Android

Se o seu smartphone ou tablet Android não tiver uma função nativa de captura de vídeo, você pode contar com aplicativos de terceiros, como Gravador de tela ADV, que está disponível gratuitamente na Play Store. Este aplicativo é suportado principalmente por banners, mas você pode removê-los atualizando a versão Pro, que custa 1,82 euros.
Se você deseja instalar Gravador de tela ADV, acesse o link que forneci e pressione as teclas Instalar e Apri. Depois de iniciar o aplicativo, pressione o botão ACEITAR e, em seguida, OK, ao aceitar você pode todas as solicitações que lhe são mostradas na tela, para permitir que você acesse todos os recursos do dispositivo.
Após acessar a tela principal do Gravador de tela ADV, aperte oícone do obturador e, na nova seção que aparece para você, mova a alavanca de OFF a ON para conceder as permissões de sobreposição do aplicativo.
Feito isso, volte para a tela principal do aplicativo e pressioneícone do obturador, permitindo o acesso aos recursos do dispositivo. Agora você será mostrado uma tela, na qual você terá que pressionar o item Comece agora, para minimizar o aplicativo de sobreposição (oícone da câmera). Pressione sobre este último e, entre as opções que lhe são apresentadas, selecione aquela com oícone de gravação.
Se você executou corretamente o procedimento que indiquei, a gravação da tela será iniciada, a qual você pode interromper a qualquer momento tocando no botãoícone da câmera e escolhendo a opção Parar. O vídeo ficará disponível na galeria de fotos do Android, na seção Gravações de tela, pronto para ser compartilhado.
Se você precisa de outras soluções para gravar a tela em smartphones e tablets Android, sugiro que leia meu guia dedicado a esse tema.
Como fazer uma captura de tela de vídeo no iPhone

Su iPhone e iPad com iOS 11 e posterior, há um recurso chamado inscrição tela, que permite fazer capturas de tela de vídeo da tela do dispositivo.
Para iniciar uma gravação de tela com esta ferramenta, faça login no Centro de Controle do iOS: deslize de baixo para cima na borda inferior da tela ou, se você tiver um iPhone X ou posterior ou um iPad equipado com iOS 12 ou posterior, deslize de baixo para o canto superior direito da tela.
Na tela que você está visualizando, pressioneícone de gravação, para exibir uma contagem regressiva, após a qual a captura de tela será iniciada. Caso queira interromper a gravação, basta bloquear a tela do iPhone ou iPad, usando a tecla lateral física apropriada, ou pressionar a barra vermelha na parte superior da tela e pressionar Pare. A captura de tela do vídeo que você acabou de gravar estará acessível por meio do aplicativo foto do iOS, no álbum Conversor de vídeo.