
Como capturar uma página da web sem instalar nenhuma extensão
Capturar screenshots no PC e salvar páginas da web como uma imagem: alguns procedimentos simples que permitem fazer uma captura de tela de qualquer página da web, em sua totalidade, sem a necessidade de instalar nenhum complemento com Chrome, Edge e Firefox.
Captura de tela Come fare su PC agora é bem conhecido: a tecla Print Screen no teclado permite que você copie a tela inteira para a área de transferência. Ao abrir um software gráfico e pressionar a combinação de teclas CTRL+V, a imagem adquirida anteriormente pode ser processada ou cortada e salva ou copiada diretamente em outro lugar.
o captura de tela no Windows 10 e 11 podem ser mantidos na memória, na área de transferência, em várias cópias ou versões acessíveis pressionando Windows+V. Para alterar as preferências da área de transferência do Windows, basta digitar Configurações da área de transferência na caixa de pesquisa do sistema operacional.
Salvando uma página da web em sua totalidade com Chrome, Edge e Firefox: é assim que se faz
Se quiser tirar uma captura de tela no Windows, basta pressionar a tecla Print Screen ou usar um dos vários métodos para capturar a tela do Windows, salvar uma página da web sem os elementos da interface e talvez simulando uma rolagem é um pouco menos imediato.
A maioria dirá que, para capturar uma página da web do navegador, você precisa instalar uma extensão, entrar em contato com um programa especial ou, novamente, consultar sites especializados.
Para criá-lo captura de tela de uma página da web inteira, independentemente de seu comprimento, você pode usar os recursos incorporados ao Google Chrome, Microsoft Edge e Mozilla Firefox.
Em todos os casos não é necessário instalar nada: apenas um recurso integrado no navegador que pode ser ativado simplesmente pressionando uma combinação de teclas.
Capturando uma página da Web do Chrome
para capturar uma página da web inteira no navegador do Google, basta pressionar a tecla F12 para invocar a aparência das Ferramentas do Desenvolvedor.
Neste ponto, você deve pressionar a combinação de teclas CTRL+SHIFT+P e digitar a captura de tela na caixa apropriada.
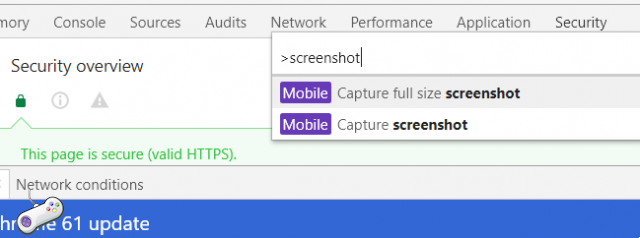
Como etapa final, basta clicar no item Capturar captura de tela em tamanho real.
Após alguns segundos de espera, o Chrome perguntará onde você prefere armazená-lo captura de tela da página da web em formato PNG.
O item Capturar captura de tela em tamanho real permite capturar uma página da Web inteira enquanto seleciona Capturar captura de tela, a ferramenta de recorte do Chrome salva apenas a parte visível da página como um arquivo PNG.
Capture páginas da Web com o Microsoft Edge
O navegador da Microsoft integra uma excelente ferramenta para capturar páginas da web e salvá-las como imagens.
Para usá-lo, basta pressionar CTRL+SHIFT+S e clicar em Área de aquisição para selecionar apenas uma área precisa ou em Adquirir página completa para salvar todo o conteúdo da página como uma imagem.
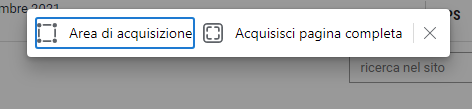
Na visualização proposta por Edge, diferentes elementos podem ser destacados usando a ferramenta de desenho e várias cores. Quaisquer erros podem ser removidos clicando no botão Limpar.
Ao pressionar Salvar no canto superior direito, o página da web capturada pode ser armazenado como uma imagem JPEG. Como alternativa, você pode adicioná-lo a uma "coleção" no Edge ou, clicando nos pontos, copiá-lo para a área de transferência ou compartilhá-lo com outros usuários.
A combinação de teclas CTRL+SHIFT+S em breve também será usada para salvar e copiar o conteúdo de Documentos PDF abriu com Edge.
Ative e use a Captura de tela no Firefox para capturar páginas da web
A função embutida no navegador Mozilla é chamada Tirar captura de tela e permite salvar a página web completa como uma imagem ou selecione apenas uma parte muito específica dela.
Para usar a ferramenta, basta clicar com o botão direito do mouse na página da Web de seu interesse e, em seguida, escolher o item Tirar Captura de Tela.
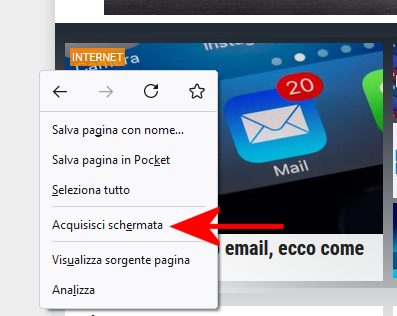
Podemos definir oárea da página web para capturar (basta executar uma operação de arrastar e soltar) possivelmente também atuando nas "alças" apropriadas.
Clicar nos botões Salvar página inteira ou Salvar área visível salvará o Firefox localmente o conteúdo da página inteira ou da área visível no momento.
Assim que a imagem for capturada, você pode cancelar a operação, copiar as informações para a área de transferência (botão Copiar) ou baixar a captura de tela como um arquivo PNG (Download).
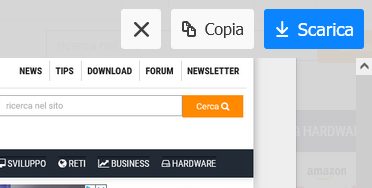
Se você clicou em Download, pode pressionar CTRL+J para descobrir em qual pasta a imagem foi armazenada.
Faça capturas de tela do prompt de comando no Chrome
O Chrome permite que você salve as páginas da web visitadas como imagens, mesmo no prompt de comando.
Quando usado, esse recurso especial permite que você inicie o navegador no modo headless: a janela do Chrome ficará completamente oculta e as páginas da Web serão capturadas como uma imagem sem interferir em outras atividades.
Em ambos os casos, sugerimos pressionar a combinação de teclas Windows+R e digitar cmd. No prompt, você pode escrever o seguinte:
"C:Program FilesGoogleChromeApplicationchrome.exe" --headless --hide-scrollbars --window-size=1280,2048 --screenshot="C:TEMPimage.png" "https://www.Web.com"
Em vez de C:Program FilesGoogleChromeApplication, deve ser indicado o caminho completo referente ao executável do Chrome. Em alguns casos, ao usar a versão de 64 bits do Chrome, o caminho correto pode ser C:Program Files (x86)GoogleChromeApplicationchrome.exe.
Você pode substituir 1280,2048 pelo tamanho da imagem que desejar; a opção --hide-scrollbars permite ocultar as barras de rolagem na imagem capturada; em vez de https://www.{marca_origen}.it você pode indicar a página da web para capturar enquanto C:TEMPimage.png deve ser substituído pelo caminho da imagem para salvar.
Usando node.js, você pode personalizar ainda mais a operação de captura (consulte este artigo). Também porque o Chrome por padrão pode não conseguir adquirir todos os elementos gráficos que compõem a página.


























