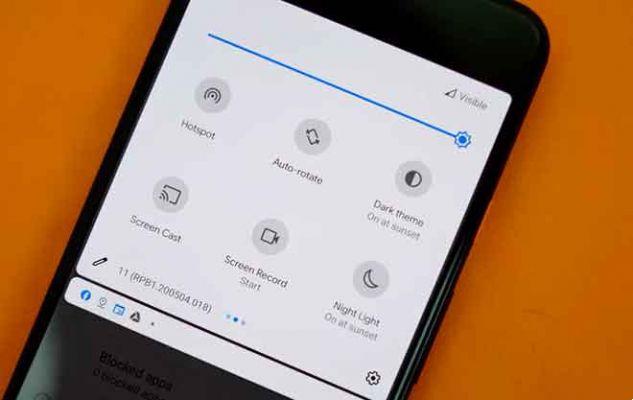
O Android 11 apresenta vários recursos novos e interessantes, como bolhas de bate-papo, histórico de notificações, controles multimídia etc. Como em toda nova atualização, mesmo no Android 11 há um downgrade em relação a alguns recursos. Portanto, se você está se perguntando como fazer uma captura de tela no Android 11, oferecemos cinco maneiras diferentes.
Com versões mais antigas do Android, era difícil fazer uma captura de tela. Mas as coisas melhoraram com o tempo. Agora você pode facilmente fazer uma captura de tela usando gestos, o painel de configurações rápidas ou tocando na tela. Mas como você tira uma captura de tela no Android 11? Vamos encontrar a resposta.
Método 1: Faça uma captura de tela da tela de aplicativos recentes
No Android 11, o Google removeu a opção de captura de tela do botão liga / desliga. Se você mantiver pressionado o botão liga/desliga, não verá mais a opção de fazer uma captura de tela. Isso ocorre porque agora está disponível na tela de aplicativos recentes. Em seguida, você precisa abrir a tela de aplicativos recentes (visão geral do aplicativo ou tela multitarefa) após atualizar seu telefone para o Android 11. No canto inferior esquerdo, você encontrará a opção Captura de tela.
Inicie o aplicativo do qual você deseja fazer a captura de tela e abra a tela de aplicativos recentes. Clique na opção Captura de tela. Uma vez tirada, uma visualização da captura de tela aparecerá. Você pode compartilhá-lo diretamente ou editar a captura de tela antes de compartilhá-la ou salvá-la usando as opções Compartilhar e Editar disponíveis.
Há uma grande desvantagem com este método. Não é possível fazer uma captura de tela da tela inicial, gaveta de aplicativos ou painel de notificações. Este método só tira screenshots de aplicativos abertos.
Além disso, alguns usuários não conseguem fazer uma captura de tela usando esse método em seus dispositivos Android 11. Eles não veem a opção de captura de tela na tela de aplicativos recentes. Para esses usuários, sugerimos alterar o modo de navegação para Navegação por gestos ou 3 botões em vez de 2 botões.
Para fazer isso, abra Configurações no seu telefone. Vá para Sistema> Gestos> Navegação do sistema. Selecione Gesto ou Navegação com 3 botões.
Método 2: Usando os botões Power + Volume
Caso você não goste do método acima, eu sinceramente não gosto, a combinação tradicional de botão liga / desliga e diminuir volume ainda funciona em todos os dispositivos Android. Use-o para fazer uma captura de tela de qualquer aplicativo ou tela inicial, gaveta de aplicativos, etc. Este método também captura a barra de notificação, que não é exibida no método 1.
Método 3: usando o Google Assistente
Um dos superpoderes do Google Assistant é fazer uma captura de tela. Inicie o aplicativo onde você deseja fazer uma captura de tela. Abra o Google Assistant pressionando o botão Home, gesticulando ou dizendo o comando “Ok Google”. Quando estiver ativo, diga Tirar uma captura de tela ou anote-a. Uma captura de tela será feita imediatamente. Você pode editá-lo ou compartilhá-lo. Às vezes, o Google Assistant mostra automaticamente a opção “Fazer uma captura de tela” na tela quando você o inicia. Toque-o se o vir.
Método 4: usando o menu de acessibilidade
Você também pode ativar o menu Acessibilidade em seu telefone e fazer uma captura de tela usando um dos botões. Uma vez ativado, você precisa deslizar para cima usando dois dedos na parte inferior da tela. Uma série de opções de acessibilidade aparecerá, como Power, Volume para cima e para baixo, Notificações, etc. Use o botão de seta para baixo para rolar pelas páginas. Na segunda página, você encontrará a opção Captura de tela. Toque nele para fazer uma captura de tela.
Para ativar o menu Acessibilidade, vá para Configurações> Acessibilidade. Ative a opção para vincular ao menu Acessibilidade. Toque nele se quiser ativar o menu Acessibilidade pressionando os botões de volume em vez de deslizar para cima.
Nota: Ao habilitar os serviços de acessibilidade, você pode ver alguns novos controles em seus aplicativos que podem incomodá-lo. Por exemplo, o YouTube terá mais botões de controle na tela. Portanto, se você vir algo estranho em seu telefone, isso pode ter acontecido ao ativar os serviços de acessibilidade.
Método 5: usando aplicativos de terceiros
Por fim, você pode aceitar a ajuda de aplicativos de terceiros para fazer uma captura de tela. Um dos aplicativos que eu gosto é o Screenshot Touch. O aplicativo adiciona um pequeno botão flutuante à tela. Você precisa tocar no botão para tirar uma captura de tela.
Curiosamente, o aplicativo oferece muitas opções de personalização, como alterar o tamanho, localização, diretório, formato da imagem, qualidade da imagem etc. Ícone móvel. Toque no botão Iniciar no aplicativo para ativar o botão flutuante.
Você também pode fazer uma captura de tela simplesmente agitando o dispositivo. Ele também oferece um gravador de tela integrado. Assim, você obtém dois benefícios em um.
conclusão
Mesmo se você tiver um gravador de tela embutido no Android 11, a capacidade de fazer capturas de tela de rolagem ainda está faltando. Se você quiser fazer capturas de tela de rolagem, precisará confiar em um aplicativo de terceiros.


























