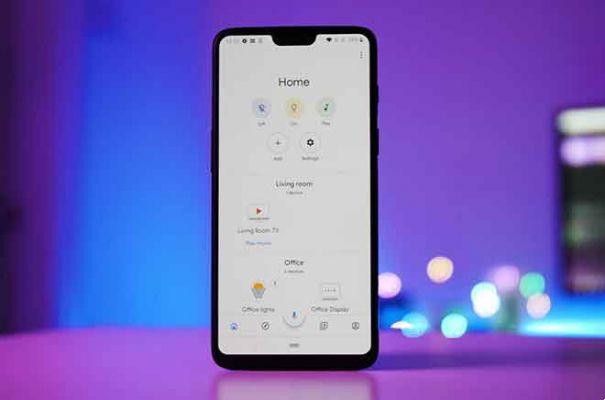
Si acaba de comprar un dispositivo inteligente compatible con Google, como Google Home Mini, o tiene un dispositivo Google Chromecast, deberá usar la aplicación Google Home para configurarlo.
La aplicación Google Home es una forma conveniente de ver y controlar sus dispositivos. La aplicación está diseñada para funcionar solo con dispositivos iOS y Android, lo que significa que deberá usar otra solución alternativa para usar la aplicación Google Home en una computadora.
Las soluciones más comunes incluyen usar Google Chrome para Google Home o instalar un emulador para usar la aplicación Google Home en su computadora. En esta guía, le mostraremos cómo usar ambos métodos para usar la aplicación Google Home en su Mac o PC.
Cómo usar un emulador de Android para usar la aplicación Google Home en Mac y PC
Puede emular el sistema operativo Android en su Mac y PC de forma gratuita utilizando BlueStacks. Sin embargo, hay muchos otros emuladores de Android que puede usar, como VirtualBox, Genmony o Android Studio, que pueden ayudarlo a ejecutar aplicaciones de Android en su computadora.
Para esta guía, lo guiaremos a través de los pasos para instalar y configurar BlueStacks para usar la aplicación Google Home u otras aplicaciones de Android en su Mac y PC.
Cómo usar la aplicación Google Home para Mac
Para obtener la aplicación Google Home para Mac, debe descargar, instalar y ejecutar BlueStacks para macOS en su Mac.
Para esta guía, estamos usando una Mac con Big Sur, que requiere una versión diferente de BlueStacks que las versiones de macOS.
Nota: Para obtener la mejor experiencia, asegúrese de que su macOS esté ejecutando la última actualización y que haya descargado la versión correcta de BlueStacks para su Mac.
- Después de descargar BlueStacks para macOS, haga doble clic en el icono del instalador de BlueStacks para abrir el instalador.
- Clic Abri si se le pide permiso para abrir el instalador.
- Seleccionar Instalar ahora.
- Introducir el nombre de usuario y contraseña de la tu Mac, luego selecciona Ayudante de instalación.
- Seleccionar Seguridad abierta y privacidad si ve una ventana emergente bloqueada de extensión del sistema.
- Luego, seleccione Apple > Pref Renze > Seguridad y privacidad. Haga clic en el ícono de candado debajo de la ventana Seguridad y privacidad, luego seleccione la pestaña General.
- Seleccionar permitir al lado de la software del sistema del desarrollador "Oracle America, inc." se ha bloqueado la carga.
- Si se le solicita, seleccione reanudar. Si no ve este mensaje, reinicie manualmente su Mac.
- Seleccionar cancelar si ve un mensaje de reinicio interrumpido de BlueStacks. volver a la tarjeta General in Seguridad y privacidad y seleccione reanudar. Una vez que su Mac se haya reiniciado, BlueStacks estará listo para usar. Inicie el programa y seleccione Vamonos.
- Iniciar sesión con un Cuenta de Google, seleccione el icono de Google Play Store en el escritorio de Android emulado y busque la aplicación Google Home. Seleccione Instalar en pc, luego seleccione Abierto a la descarga de la aplicación Google Home finaliza.
Una vez que haya configurado BlueStacks y la aplicación Google Home en su Mac, solo es cuestión de configurar sus dispositivos conectados.
Si está configurando Google Home para Mac en un dispositivo Google Chromecast, siga nuestra guía sobre cómo funciona Chromecast y cómo usar Chromecast para transmitir todo su escritorio a su televisor.
Cómo usar la aplicación Google Home para PC
Si tiene una PC con Windows, aún deberá instalar y ejecutar un emulador de Android para Windows 10 para usar la aplicación Google Home.
- Compruebe si su PC ejecuta Windows de 32 bits o de 64 bits, luego descargue la versión de BlueStacks para su computadora.
- Una vez descargado, instala BlueStacks y ejecuta el programa en tu PC.
Abra Google Play Store, inicie sesión con su cuenta de Google, busque la aplicación Google Home y seleccione Instalar ahora.
Ahora puede usar Google Home para PC para configurar, administrar y usar sus dispositivos conectados o incluso jugar juegos de Android en su PC.
Cómo usar la aplicación Google Home en Mac y PC a través de Google Chrome
Puede usar algunas funciones de la aplicación Google Home a través de Google Chrome, pero no puede configurar dispositivos Google Home desde el navegador. El navegador se limita solo a la transmisión de medios, pero si desea hacer más, necesitará un emulador de Android.
Para comenzar, deberá actualizar Chrome a la última versión y asegurarse de que su computadora y los dispositivos Google Home estén conectados a la misma red WiFi.
- Comienzo Chrome y seleccione el menu (tres puntos) en la esquina superior derecha.
- Seleccionar guiar > Acerca de Google Chrome. Alternativamente, escriba chrome://configuración/ayuda en la barra de búsqueda o URL para abrir la configuración.
- Luego, seleccione reanudar para aplicar cualquier actualización de Chrome pendiente o instalada, luego seleccione Menú > haz para transmitir su dispositivo Google Chromecast o Google Home.
Nota: si elige usar la aplicación Google Home a través del navegador Chrome, no podrá configurar nuevos dispositivos.
Controla los dispositivos de Google Home desde tu Mac o PC
Esperamos que esta guía lo haya ayudado a usar la aplicación Google Home en su computadora. Recomendamos usar el método del emulador de Android, ya que le permite usar la aplicación Google Home y acceder a todas las funciones de Google Home.
Háganos saber en un comentario si pudo configurar y usar la aplicación Google Home en su Mac o PC.





















![Mejor mazo de Clash of Royale Arena 1 y 2 [menos de 600 trofeos]](/images/posts/a9098c8397388d12107666e9d28fd6e4-0.jpg)




