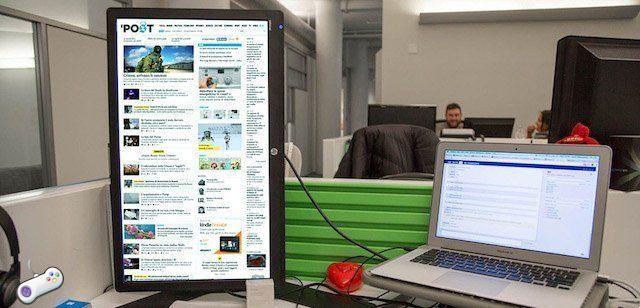
¿Alguna vez has querido ver videos en modo retrato? O tal vez quieras leer tu cuenta de Twitter o Facebook en pantalla completa. Si eres programador y quieres ver la pantalla de tu computadora en forma vertical, aquí te mostramos cómo rotar la pantalla de tu computadora.
En Windows, la capacidad de voltear la pantalla de la PC puede ser útil en muchos escenarios. Por ejemplo, si es un programador que usa un monitor externo, girar la pantalla al modo vertical puede mejorar la eficiencia al ver el código.
Si usa una tableta, la rotación de la pantalla de Windows puede ser una mejor manera de leer un libro o documento. Incluso puede voltear la pantalla para hacerle una broma a un amigo o para volver al modo horizontal después de invocar accidentalmente el atajo de rotación.
Cualquiera que sea el motivo, Windows 10 incluye varias formas de rotar la pantalla en modo horizontal, vertical o al revés usando la aplicación Configuración y los atajos de teclado o mediante el software del panel de control gráfico del proveedor.
Cómo rotar la pantalla de tu PC
Para rotar la pantalla en una PC con Windows 10, todo lo que necesita hacer es abrir la barra de búsqueda de Windows, escribir "girar pantalla" y hacer clic en Abrir. Luego haga clic en el menú desplegable Orientación de la pantalla y...
- Haga clic en el icono de la lupa en la esquina inferior izquierda de la pantalla.
- Luego escriba "girar pantalla" en la barra de búsqueda y haga clic en Abrir.
- Haga clic en el cuadro desplegable Orientación de visualización y elija una opción. Verá esta opción en Escala y diseño.
Nota: si tiene varios monitores, asegúrese de seleccionar primero el monitor correcto en la parte superior del menú Ver. Si desea obtener más información sobre cómo configurar monitores duales en su PC con Windows 10, consulte nuestra guía aquí.
Puede elegir entre una de las siguientes opciones:
- Modalidad horizontal : El al elegir esto, la pantalla girará a la orientación predeterminada.
- Modo retrato: el al elegir esto, la pantalla girará 270 grados, por lo que la pantalla estará vertical.
- Modo paisaje (al revés): al elegir esta opción, la pantalla se volteará 180°.
- Modo retrato (al revés): el al elegir esto, la pantalla girará 90 grados, por lo que estará vertical y al revés.
- Presione Esc en su teclado si desea volver a la orientación de pantalla que solía tener.
Cómo girar la pantalla de la PC con atajos de teclado
Puede rotar la pantalla de su PC con Windows 10 con atajos de teclado. Para rotar la pantalla, presione las teclas de flecha Ctrl + Alt + derecha / izquierda al mismo tiempo. Para voltear la pantalla, presione las teclas de flecha Ctrl + Alt + arriba / abajo al mismo tiempo.
Cómo rotar la pantalla de tu computadora:
- Mantenga presionado y presione Ctrl + Alt + flecha arriba. Mantener y presionar estos botones hará que la pantalla gire a su posición predeterminada, que es la orientación horizontal.
- Mantenga presionado y presione Ctrl + Alt + Flecha hacia abajo. Esto hará que la pantalla gire o gire 180 grados.
- Mantenga presionado y presione Ctrl + Alt + Flecha izquierda. Esto rotará la pantalla 270 grados.
- Mantenga presionado y presione Ctrl + Alt + Flecha derecha. Esto rotará la pantalla 90 grados.
Si estos accesos directos no funcionan para usted, haga clic con el botón derecho en el escritorio y seleccione Configuración de gráficos Intel. Luego haga clic en Opciones y soporte> Administrador de atajos de teclado. Si no ve los atajos de rotación de pantalla, no están disponibles en su PC.
Cómo encender la pantalla de la PC usando la configuración
Así es como voltea la pantalla de su PC a través de Configuración:
- Abri ajustes.
- Clic Sistema.
- Clic Exposición.
- En la sección "Reorganizar sus pantallas", seleccione la pantalla que desea rotar (si corresponde). Paisaje, retrato, paisaje (boca abajo) y retrato (boca abajo).
- En la sección "Escala y diseño", use el menú desplegable Orientación de la pantalla para seleccionar una de las orientaciones.
- Gire el monitor según sea necesario según la orientación seleccionada.
- Clic en el botón Mantener cambios.
Una vez que haya completado los pasos, la pantalla cambiará a su orientación preferida. Si la opción de rotación está deshabilitada o los atajos de teclado no funcionan, es posible que deba actualizar los controladores de video.
Ahora que sabe cómo rotar la pantalla de su computadora, consulte nuestro artículo sobre cómo transmitir la pantalla de Android a la TV.





















![Mejor mazo de Clash of Royale Arena 1 y 2 [menos de 600 trofeos]](/images/posts/a9098c8397388d12107666e9d28fd6e4-0.jpg)




