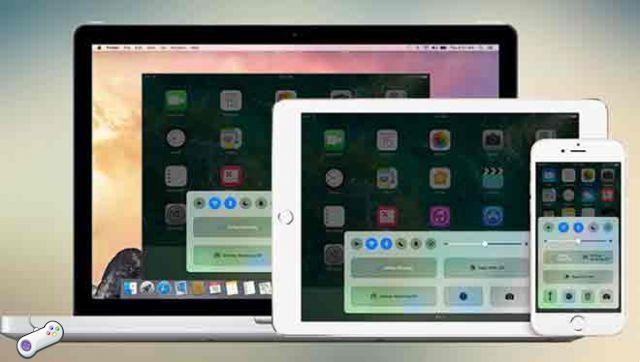
Vea la pantalla de su dispositivo en Mac o en una pantalla de TV más grande. Puede jugar juegos, navegar por la web, actualizar Facebook y hacer todo lo que su iPhone o iPad o incluso iPod Touch puede hacer usando su HDTV como pantalla. Y funciona con casi cualquier aplicación. La duplicación de pantalla de su iPhone y iPad a veces también se denomina duplicación de pantalla.
Cómo funciona la duplicación de pantalla de tu iPhone y iPad
Quizás la forma menos costosa de conectar su dispositivo a su televisor es usar el adaptador AV digital de Apple, que es un adaptador HDMI para su iPhone o iPad. La otra opción es usar un Apple TV para conectar el dispositivo al televisor sin cables.
Apple TV ofrece muchas de las funciones para conectar su iPhone o iPad al televisor sin usar su dispositivo móvil. Por ejemplo, puede transmitir videos de Hulu, Netflix y otras fuentes usando Apple TV. Cuando necesite usar una aplicación en su iPhone o iPad y reflejar la pantalla en su televisor, Apple TV le permite hacerlo de forma inalámbrica. Por otro lado, es un poco más caro.
Qué tiene que ver AirPlay con duplicar la pantalla de tu iPhone y iPad
AirPlay es el método de Apple para enviar audio y video de forma inalámbrica entre dispositivos. Cuando usa Apple TV para transmitir la pantalla de su iPhone o iPad a su televisor, el proceso involucra AirPlay. No tiene que hacer nada especial para configurar AirPlay. Es una función integrada en iOS, por lo que ya está en su dispositivo y lista para usar.
Use el adaptador AV digital de Apple o el Apple TV para duplicar la pantalla de su iPhone y iPad
Al usar un adaptador AV digital, la duplicación de pantalla debería comenzar automáticamente. El único requisito es que la fuente de TV esté en la misma entrada HDMI que el adaptador AV digital.
El adaptador acepta tanto un cable HDMI como un cable Lightning, que es el mismo cable que viene con su iPhone o iPad. Esta versatilidad le permite mantener el dispositivo conectado a una fuente de alimentación mientras lo conecta a su televisor.
Con un Apple TV, inicie AirPlay en el iPhone o iPad para enviar la pantalla al televisor. Deslice hacia arriba desde el borde inferior del dispositivo para activar el Centro de control de iOS. AirPlay Mirroring cambia desde este panel de control. Cuando toque el botón, verá una lista de dispositivos compatibles con AirPlay. Apple TV normalmente aparecerá como "Apple TV" a menos que le hayas cambiado el nombre en la configuración de Apple TV.
Cambiar el nombre de su Apple TV puede ser una buena idea si ha implementado varios dispositivos Apple TV en su hogar. Cambie el nombre yendo a Configuración, eligiendo AirPlay, luego eligiendo Nombre de Apple TV.
AirPlay funciona enviando audio y video a través de la red Wi-Fi, por lo que su iPhone o iPad debe conectarse a la misma red que su Apple TV.
Porque la duplicación de pantalla no usa toda la pantalla
La pantalla del iPhone y el iPad utiliza una relación de aspecto diferente a la de una pantalla HDTV. Del mismo modo, las pantallas de HDTV muestran una relación de aspecto diferente a la de los televisores más antiguos que funcionan con pantallas de definición estándar. La pantalla del iPhone y iPad aparece en el centro de la pantalla del televisor con los bordes oscuros.
Las aplicaciones que admiten la función de salida de video ocupan toda la pantalla. Estas aplicaciones generalmente se muestran a 1080p. Lo más importante es que no necesita hacer nada para cambiar de modo. El dispositivo hará esto por sí mismo cuando detecte que la aplicación envía una señal de video.
Use Screen Mirroring para jugar en su televisor
Una de las mejores razones para duplicar la pantalla de su iPhone y iPad es jugar en la pantalla grande. Esta característica es perfecta para los juegos de carreras que usan el dispositivo como volante o juegos de mesa donde toda la familia puede unirse a la diversión.





















![Mejor mazo de Clash of Royale Arena 1 y 2 [menos de 600 trofeos]](/images/posts/a9098c8397388d12107666e9d28fd6e4-0.jpg)




