
Windows 7 blue screen, how to solve. Seeing a blue screen of death in Windows 7 is a common occurrence. It is so common that it has been given the nickname "blue screen of death" or BSOD for short. Blue screens may vary, but will almost always contain blue screens with white lettering on them.
It can be a common occurrence or it can happen suddenly. Regardless of the cause, Windows users are often bothered by it as it can create problems while working. Fortunately, I tell you not to worry too much, because there are some methods to fix the error Windows 7 blue screen of death.
Although it has been given the alarming name "blue screen of death" in many cases, there are ways to fix it and get it back to normal. There are a number of simple steps to help you diagnose and fix Windows 7 blue screen.
In Windows 7, these error messages usually look like an old terminal screen and warn that information has been gathered about what caused the crash.
Windows 7 blue screen, what are the causes?
Windows 7 errors occur when Windows encounters a critical error and freezes. This can happen for several reasons. It can be caused by hardware, software, driver, or app crashes issues.
Windows 7 will show what is known as a shutdown message. From there, the only next step Windows 7 can do is restart your computer. Programs do not have the ability to save data during this process, which is one of the biggest problems when the blue screen error occurs on Windows 7.
When you see the blue screen of death, Windows is creating a small memory dump file after a crash. The memory dump file can help you determine why Windows crashed. The file contains useful information to help you identify why you are experiencing BSODs.
Windows will attempt to provide information such as a list of loaded drivers, processor information, and other details about the shutdown message. This information may be helpful, but in some cases it requires some technical knowledge to understand and diagnose the problem.
Although Windows will try to provide these details in small memory dump files, it may not always be easy to understand. Unfortunately, in many cases, the computer will reboot quickly before you have a chance to read the text within the error message.
To get information provided by Windows about memory dump files, you can visit related Windows support articles, also you can follow some simple troubleshooting steps.
Windows 7 blue screen, how to fix
1. Install the latest drivers
Having updated drivers can avoid many problems with your PC's performance. Drivers are important to your computer because they allow the operating system and other applications to connect and communicate with the hardware.
Without updated drivers, your computer lacks the knowledge and resources to understand these connections. There are several reasons why you might want to update your drivers, not just in the event of a Windows 7 blue screen problem.
You may need to update drivers when installing video or audio applications, games, printers, or mice. Sometimes new features may be added to existing hardware that will require a driver update. How to install and update Windows drivers
2. Windows 7 blue screen, install updates
A great way to fix and prevent Windows 7 Blue Screen of Death is to update your computer regularly. This is similar to updating your cell phone's operating system to help with bugs, security, and the latest features.
Getting security updates is generally good practice for regular computer maintenance and provides you with the latest version of your operating software.
Windows 7 is not configured to update automatically, like Windows 10. This means you have to do it manually if you haven't reconfigured the automatic update options.
To do this, go to the start menu and find the “update and security” section. Then click "Check for Updates". From there you can select and install updates.
3. System Restore
System restore provides a backup of your computer before making any changes. Think of it as rolling back any changes you may have recently made to the restore point where your computer was before making the change.
This takes you back to where the computer was before making the change. This includes anything that has been recently installed or uninstalled, driver updates, and other actions that may have been taken.
Generally this does not affect your personal files, but it is always a good idea to back up important files. Note that if you've recently changed your Windows password, a system reset may undo that change and an additional step may be required.
To initiate a system restore, go to the boot menu and search for "System Restore". Then select the desired restore point “search for affected programs” and it will show a list of programs or drivers that have been installed or uninstalled. Select “Finish” and the system will recover to the point before the change.
The restore process may take some time to complete, but a message with a timestamp will be displayed to inform you that the system has been restored.
4. Correct memory or hard drive errors
Memory errors can occur that can cause information to be lost or your computer to stop working. There are several things that can cause memory problems. Windows has a memory diagnostic tool that checks your computer's RAM to make sure everything is working properly.
The diagnostic tool will run eight different memory tests and scan for different errors during the process.
To start running this diagnostic tool, go to the start menu and type “memory” and look for the “Windows Memory Diagnostic” option. Then select one of the two options. You can choose whether to restart the computer and run the diagnostics now or run it the next time the computer starts.
There are many problems that can cause hard drive failure. Some of the more common problems include physical damage from water, heat, or force. Malware infections and corrupted files can also damage your hard drive.
Hard drives are part of the computer's mechanical operations, which means they can also wear out. Hard drives can also be subject to user errors if a user's updates alter certain files or install the wrong operating system. Check your hard drive for errors in Windows 7
7. Reinstall Windows 7
Because it performs so many functions and processes, Windows 7 can slow down over time. Having software on your computer that you are not using in addition to not doing regular computer maintenance, this can be the cause of the Windows 7 blue screen.




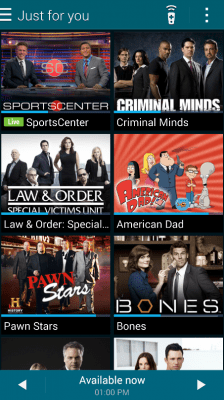






![How To Do When AirPods Are Not Working [Solved]](/images/posts/d8ead25a7ee36cbc9cc8f46068d1eee2-0.jpg)











![[Download] Magisk v21.0 - Support for Android 11, Magisk Manager redesigned](/images/posts/f0504d7bfffc830777464faea4f3c50b-0.jpg)


