
The Samsung Galaxy A40 is one of the high-performance mid-range Android smartphone models available on the market today. It has a solid build quality made of a plastic body with a 5,9 inch Super AMOLED screen with a resolution of 1080 x 2340 pixels protected by Corning Gorilla Glass 3.
There is a dual camera system on the back while the front has a 25MP selfie camera. Under the hood we have an Exynos 7904 octa core processor coupled with 4GB of RAM. While this is a solid performing device, there are instances where certain issues can occur which we will address today.
In this latest installment of our troubleshooting series, we will tackle the Samsung Galaxy A40 crashing issue on Facebook.
How to fix Samsung Galaxy A40 "Facebook keeps stopping"
Make sure your phone is running on the latest software version before performing the recommended troubleshooting steps listed below. If there is an update available, I suggest you download and install it right away. This will minimize the possibility that the problem is caused by an older version of the software.
The most common reason why an app crashes is due to a glitch in the software, which is why we will focus our troubleshooting steps on the software side of the phone.
1) Perform a soft reset on Galaxy A40
A soft reset is usually done when the phone is unresponsive, however it should work again as it will delete the corrupted temporary data that may be causing this problem. You can perform this step by restarting the phone.
- Press and hold the power key and volume down for up to 45 seconds.
- Wait for the device to restart.
Check if the Samsung Galaxy A40 “Facebook keeps stopping”.
2) Clear the cache and data of the Facebook app
The Facebook app stores the most commonly used data allowing it to access this data faster, thus making the app run smoothly. There is a possibility that this cached data stored by the app has been corrupted which in turn causes the app to crash constantly.
To eliminate this possibility you will need to clear the cache and data of this app by following the steps listed below.
- From the Home screen, swipe up on an empty spot to open the taskbar.
- Tap Settings> Apps.
- Tap the Facebook app in the default list.
- To view the pre-installed apps, tap Menu> Show system apps.
- Touch Storage> CLEAR CACHE> CLEAR DATA> DELETE
Check if the Samsung Galaxy A40 “Facebook keeps stopping”.
3) Install the latest version of the Facebook app
If clearing the app cache and data doesn't work then you should try uninstalling the app from your phone, then download the latest version from the Google Play Store. Note that you can only do this if the app is not pre-installed on your phone. This new version may simply fix the problem you are having with your device right now.
To uninstall the Facebook app
- From the Home screen, swipe up on an empty spot to open the taskbar.
- Tap Settings> Apps.
- Tap the Facebook application in the default list.
- To view the pre-installed apps, tap Menu> Show system apps.
- Tap UNINSTALL> OK
Once the app is uninstalled, open the Google Play Store, then search for Facebook and install it on your phone.
Check if the Samsung Galaxy A40 “Facebook keeps stopping”.
4) Wipe cache partition of Galaxy A40
There are cases where a damaged system can cache this problem. It is therefore a good idea to delete this data as the phone will rebuild it as soon as it restarts.
- Turn the phone off.
- Press and hold the Volume Up key and the Home key, then press and hold the Power key.
- When the device logo screen appears, release the Power key only
- When the Android logo is displayed, release all keys (“Installing system update” will be displayed for approximately 30 - 60 seconds before displaying the Android system recovery menu options).
- Press the Volume Down key several times to highlight “wipe cache partition”.
- Press the power button to select.
- Press the Volume down key to highlight “Yes” and press the Power key to select.
- When the cache partition is finished wiping, “Reboot system now” is highlighted.
- Press the power key to restart the device.
Check if the problem persists.
5) Perform a factory reset on Galaxy A40
One final troubleshooting step to consider is a factory reset. This will restore the phone to its original factory condition.
Please note that your phone data will be deleted during the process, so be sure to back up your phone data before proceeding.
- Turn the phone off.
- Press and hold the Volume Up key and the Home key, then press and hold the Power key.
- When the device logo screen appears, release the Power key only
- When the Android logo is displayed, release all keys (“Installing system update” will be displayed for approximately 30 - 60 seconds before displaying the Android system recovery menu options).
- Press the Volume Down key several times to highlight “wipe data / factory reset”.
- Press the power button to select.
- Press the Volume Down key until “Yes - delete all user data” is highlighted.
- Press the power button to select and start the master reset.
- When the master reset is complete, “Reboot system now” is highlighted.
- Press the power key to restart the device.
Set up your phone, but don't install any apps except Facebook yet, then check if the problem persists. In this case, the best option right now is to contact the Facebook support team for further assistance. You can also try using a different app that lets you log into your Facebook account or use your phone's browser.
It might interest you
- How to fix your Samsung Galaxy A40 that won't turn on
- Fixed Samsung Galaxy A40 not charging
- Mobile network not available on Galaxy A40, what to do?




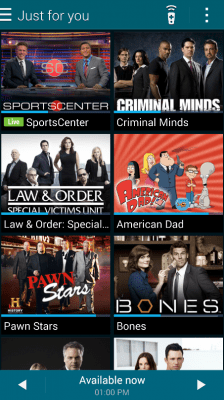






![How To Do When AirPods Are Not Working [Solved]](/images/posts/d8ead25a7ee36cbc9cc8f46068d1eee2-0.jpg)











![[Download] Magisk v21.0 - Support for Android 11, Magisk Manager redesigned](/images/posts/f0504d7bfffc830777464faea4f3c50b-0.jpg)


