
One way to watch or share video content on a larger screen is to cast the screen from your android to a TV. Read on to learn how to cast screen from android and how casting differs from mirroring.
Cast Android to a TV using Chromecast
The most common method of casting Android to a TV is with Chromecast. Chromecast is an inexpensive device that acts as a "bridge" between your Android phone and your TV.
There are also TVs (including some Android TVs and Vizio SmartCast TVs) that have the Chromecast system built in. This allows you to stream the same app selection directly to those TVs without having to plug in an external Chromecast.
Using the Chromecast system, you can watch a variety of streaming apps available for your phone on the TV. To cast, your Android phone and all Chromecast devices must be on the same Wi-Fi network.
How to use Android with Chromecast
- Collega il Chromecast went TV (via connection HDMI ) and turn on. Skip this step if your TV has Chromecast built in.
- Turn on the TV.
- If you are using a Chromecast plug-in, select the HDMI input on the TV it is connected to. Since an external Chromecast can be connected to any TV that has an HDMI input, the TV doesn't have to be a smart TV to be able to watch broadcast content.
- Download and install the Google Home app on your Android phone. Open the Google app home page, then tap Add > Set device, and follow the Chromecast setup instructions.
- Download and install one or more Chromecast compatible apps on your Android phone that you want to view on TV.
- Select an app to view and tap the icon cast. If you have more than one Chromecast compatible device, you will be asked to select the one you want to cast to.
Watch the selected app content on your TV.
What can you do on your Android phone while casting
There are several things you can do on both your phone and your phone after setting up the connection from your Android to TV:
- Keep viewing the app on your Android phone which is also shown on TV.
- Use your Android phone as a remote control to browse the transmitted contents.
- Do another activity on your phone (such as making a call, sending a text message, searching for other apps to cast, or browsing the Internet) while the broadcast content is played on the TV.
- The broadcast content will continue to play on the TV until you change the input on the TV or activate a different function on a device.
Five ways to mirror your phone or computer to Chromecast
How to cast Android to a TV without Chromecast
There are also some select TVs and network devices (media streamers, smart Blu-ray players) that have a built-in system called DIAL (Discovery And Launch).
Developed by Netflix and YouTube, the DIAL system allows an Android smartphone or tablet to discover apps on a smart TV or network device and launch content on them.
This means that DIAL allows YouTube and Netflix apps and websites on your Android phone to connect to the YouTube and Netflix apps on your smart TV or network device. You can then find videos from these two services on your Android device and start playing them on your TV.
The idea is that you can start playing content on an app that is on your TV using the related app or website on your Android phone.
This type of casting typically only works with Netflix and YouTube. Also, for DIAL to work, the content you want to stream must be available on both your Android phone and your TV or network device.
cast from your android device to TV or a compatible network device, tap the same logo cast used for Chromecast. In this case, if a Chromecast is not detected, but you have a compatible DIAL device, the logo will be displayed.
DIAL works in the background. The only indication that your Android phone and TV device or network devices are DIAL compatible is the presence of the Cast logo on the content you wish to cast, combined with a list of compatible devices that you may need to select from.
Chromecast not working? How to solve the most common problems
Pro of screen projection
- Convenience: provides an easy way to view your android phone screen on a TV screen bigger.
- Phone multitasking: After the casting starts you can do other things on your android phone and even turn off the phone.
- Device availability: In addition to Android devices, screen casting reception is available via Chromecast devices and TVs with Chromecast built-in.
- DIAL: Compatibility with DIAL provides an alternative to casting on select TVs, video projectors, Blu-ray players, cable / satellite boxes, media streamers, laptops and PCs.
Requirements for casting screen from Android to TV
- Network required: The Android phone you want to cast from and the TV device or network device you want to cast must be on the same Wi-Fi network.
- Limited app support: Not all apps support screen casting.
- Hardware requirements: A Chromecast or TV with Chromecast built-in is required to get the most benefit from casting.
- Limited DIAL support: Although the DIAL system offers an alternative to Chromecast cast, the number of compatible apps is typically limited to Netflix and YouTube.
- Requires additional apps: Casting Android to Apple TV requires installing an additional app. However, Apple has removed the ability to cast from many third-party Android casting apps, so there is no guarantee that this solution will work for a specific app.
Best Chromecast apps for Android
Screen Casting vs Screen Mirroring
Another way to viewing content from an Android device on TV is via Screen Mirroring. Casting and Screen Mirroring are similar, but there are differences, including:
- Screen mirroring does not require your Android device and TV device or network device to be connected to a Wi-Fi network.
You can use screen mirroring with Chromecast devices if a network is not available.
- Screen Mirroring shows everything from your Android device, including content, navigation, and setting menus. Casting shows only the content of the selected cast app.
- There are generally no restrictions on viewing apps, which means that any app that can be viewed on an Android phone can be viewed on the TV directly or via a bridge device.
- If screen mirroring is turned on, you cannot perform other tasks on your phone while you are mirroring content. If you tap another icon or app, the content will stop playing. If you turn off the phone, the mirror link between the phone and the TV or bridge device will be broken.
- It is not possible to mirror an Android phone or tablet to an Apple TV without installing an additional app such as Airmore or Mirroring 360.
Many third-party apps and networking devices that are labeled casting casting for Android only support Screen Mirroring (although “casting” is in the name) and, in some cases, DLNA. An example is AnyCast.




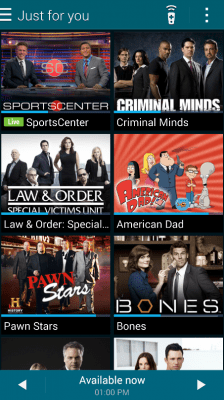






![How To Do When AirPods Are Not Working [Solved]](/images/posts/d8ead25a7ee36cbc9cc8f46068d1eee2-0.jpg)











![[Download] Magisk v21.0 - Support for Android 11, Magisk Manager redesigned](/images/posts/f0504d7bfffc830777464faea4f3c50b-0.jpg)


