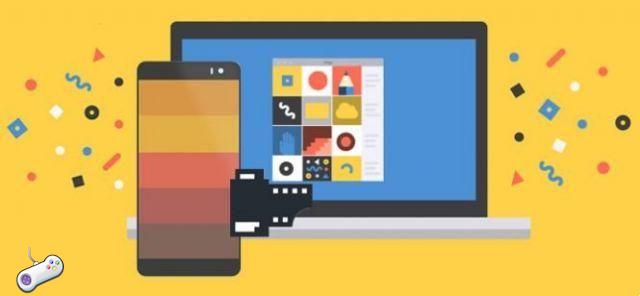
Let's see how to backup Android to PC with or without cables, using PC or Android apps. If you are an Android user and you store important information or files on your phone, it is important to know how to backup an Android phone to a PC.
Sure, backing up your Android to Google Drive is simple, but if you'd rather have your Android backup stored on your PC, you'll have to use a different approach. So let's see how to backup Android data to PC.
How to backup Android via USB or Wi-Fi
If you are really only concerned about the photos, videos and other files stored on your Android, transferring them via USB is the simplest method. It doesn't require an app and only takes a few minutes.
An alternative way to transfer files is to install the WiFi FTP Server app on your phone. By launching this app, you can connect to your phone via any FTP browser on your computer. Using any approach you like, you can transfer files from your Android to your computer to keep them safe.
- Turn on the Android device. Using the USB cable that came with your phone, connect the USB end to the computer and the other end to the phone.
- You will need to allow USB debugging. To do this, go up Settings > Developer options and touch Debug USB o Debug Android.
- If you don't see Developer options, tap Settings > System > Phone information, then tap the build number seven times.
- Check the notifications and tap the USB item for more options, then tap Transfer files.
- You will see your Android appear as a device available to browse in Windows File Explorer, allowing you to copy files from your Android phone to your PC.
Manually backing up pictures, videos and files from your phone is a good way to save data, but it doesn't save contacts, text messages and other items you might want to back up.
Read also: Huawei backup, all methods
Perform full Android backup on your PC
If you want to have a full backup of your Android phone, a better approach is to install apps that manage Android full backups.
One of the best Android backup apps is dr.fone, which allows you to perform a full backup or restore of your Android device, or you can backup specific data from your phone to your computer. It does so without requiring theroot access to the phone.
- Download and install dr.fone on your PC.
- Once dr.fone is installed, you will be prompted to connect your phone if you haven't already. Follow the steps above to enable USB debugging for the connection to work.
- Once connected with the running software, the window where you can backup or restore an Android phone will appear. To make your first Android backup on PC, select Backup.
- A new window will open where you can select the files on your phone that you want to back up. The default is all options, but you can deselect the ones you prefer. A premium plan is required to backup application data.
- When you have finished selecting the items you want, select Backup to start the backup process. You will see the status of the backup as the software copies those components to your local computer.
- Once the backup is complete, you can select View backup history o Open backup location. At this point, the backup is complete and ready to be restored whenever necessary.
- When you need to restore the backup you made, simply open the backup history list, select the backup with the most recent backup date, then select NEXT to start.
- The restore process using dr.fone is as quick and simple as the backup process.
App backup Android su PC
Below are other free programs, such as dr.fone, which allow you to quickly backup your Android phone and perform a quick reset whenever necessary.
Choosing the right app for your situation depends on what you want to run as an app, on your PC or Android. It also depends on where you want to store your backups and if you want to automate them.
Backup Android with Syncios Android Manager: This free software is a comprehensive program that allows you to backup everything including contacts, apps and SMS messages. Works with most Android devices.
SyncDroid Android Manager: this software is used to synchronize an Android with a Windows PC. You can connect via USB or Wi-Fi, and the backups include all the important things you want to save.
ApowerManager: The approach for backups with this software is slightly different, as you back up your files to the SD card for transfer to a PC. It also works with iOS devices.
ROM Manager: This android app allows you to save automatic backups of your ROM to your SD card. It includes everything about your Android, the entire ROM and all your settings.
Make a backup: This android app allows you to backup and restore your contacts, messages, system settings and even call logs and Wi-Fi passwords to your SD card or device storage. An alternative is to store the backups on your cloud accounts on Google Drive, Dropbox or OneDrive.
Read also: Samsung backup, complete guide




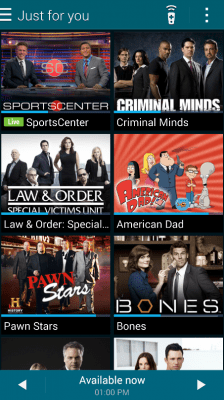






![How To Do When AirPods Are Not Working [Solved]](/images/posts/d8ead25a7ee36cbc9cc8f46068d1eee2-0.jpg)











![[Download] Magisk v21.0 - Support for Android 11, Magisk Manager redesigned](/images/posts/f0504d7bfffc830777464faea4f3c50b-0.jpg)


