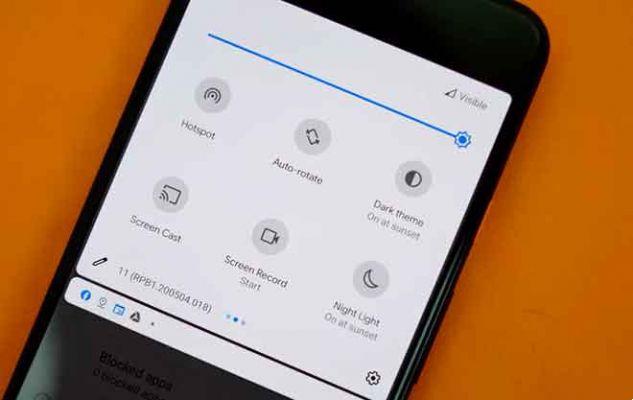- capture d'écran sont entrés dans nos vies, et en fait tous les systèmes d'exploitation, avec des degrés divers de Caractéristiques, venez avec un outil natif pour les faire. Mais peut-être que tout le monde ne sait pas que sont ils, ou comment activez-les en un clic sans fouiller dans les menus ou les applications de votre ordinateur. Dans cet article, nous allons donc vous expliquer comment prendre des captures d'écran, les enregistrer et même faire des annotations, sur ordinateur Windows, HP, Lenovo o ASUS qu'il est, et aussi sur les appareils Mac. Vous pourriez également être intéressé par ce guide sur la façon d'accélérer votre PC Windows.
- Windows
- Touche écran d'impression
- Outil de biopsie
- Barre de jeu Xbox
- Picpick
- ShareX
- HP
- Lenovo
- ASUS
- Mac
Comment faire une capture d'écran sous Windows
Windows a plusieurs outils de capture d'écran, de ceux plus Essentiel à ceux plus Avancée. Alors il y a des dieux programmes particulièrement utile, bien sûr lunette de vue Haute Gamme gratuite. Voici les différentes options qui s'offrent à vous, qui approfondissent celles déjà illustrées dans ce guide.
Touche d'impression d'écran
Mettre votre ordinateur Windows (à partir de Windows 8 et plus) sont équipés d'un outil qui vous permet de prendre une capture d'écran rapide à l'aide d'un combinaison de touches simple. La fonction est surtout confortable parce qu'il vous permet de acquérir immédiatement tout ce qui est affiché à ce moment sur l'écran sans avoir à effectuer d'autres actions.
Pour cela, il suffit d'appuyer simultanément sur les touches Gagner (celui avec le symbole de Windows) est Cachet (aussi appelé Prt scr o Print Screen).

Pour certains ordinateurs, la combinaison de touches peut être légèrement différente : si celle ci-dessus ne fonctionne pas, essayez-la
- Gagner + Ctrl + Tampon
- Gagner + Fn + Timbre
ou, pour les tablettes et ordinateurs portables 2 en 1,
- Win + touche volume bas
Les captures d'écran seront enregistrées sous forme de fichiers PNG dans le dossier Images / Captures d'écran de Windows.
Si vous souhaitez modifier le dossier de destination :
- cliquez clic droit ou pavé tactile sur le dossier Captures d'écran
- dans le menu qui s'affiche, sélectionnez "Propriété"
- cliquez sur l'onglet Itinéraire
- Cliquez Move
- '; '; ; le nouveau dossier de destination
Si vous ne voulez pas l'enregistrer capture d'écran et vous êtes pressé, il vous suffit d'appuyer sur le bouton Cachet. Cela copiera l'écran sur le note, et tu peux collez-le (à l'aide de la combinaison de touches Ctrl + V) dans les mails, messages, outils de retouche photo ou autres.
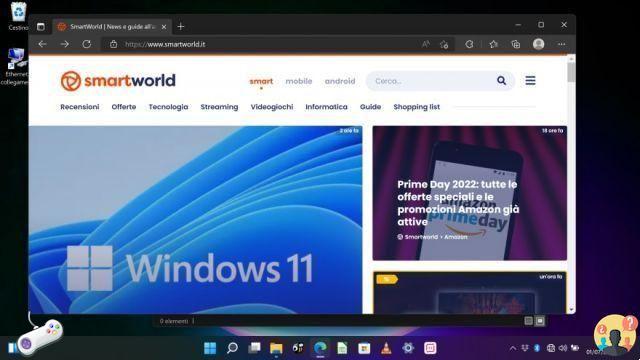
Outil de biopsie
fenêtres 10 est équipé d'un Outil de biopsie assez avancé qui malheureusement dans fenêtres 11 a été grandement simplifié, mais ils fonctionnent de la même manière. Nous décrirons ici celle de fenêtres 11, mais les méthodes d'activation sont les mêmes (bien qu'il existe entre les deux différences, comme nous le verrons plus tard) :
- grâce à une pratique combinaison de clés : Gagner + Maiusc + S
- starting le programme depuis Démarrer :
- cliquez sul tasto Gagner
- écrire "Outil de biopsie"
- cliquez sur l'icône du programme
Si vous avez utilisé la combinaison de touches, votre écran sera éclipsé et surtout ils vous seront proposés quatre choix:
- sélection rectangulaire
- sélection à main levée
- guichet unique
- plein écran
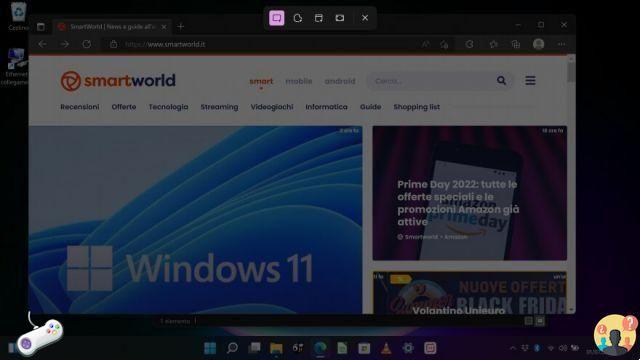
Une fois que vous avez décidé quel type de tarif de capture d'écran
- sélectionnez l'icône correspondante
- pour les sélections oui cliquez les bouton gauche souris dans un coin de la partie de l'écran que vous souhaitez capturer et faites glisser le curseur jusqu'à ce qu'il soit terminé
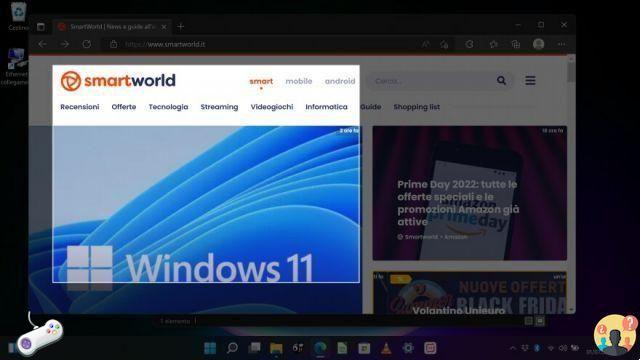
Si à la place vous avez activé le Outil de coupe via app, vous aurez une fenêtre avec trois onglets :
- "Nouveauté", pour commencer à capturer
- "Rectangulaire" (avec un menu déroulant), pour choisir les types de sélection comme ci-dessus (rectangle, à main levée, fenêtre, plein écran)
- "Aucun retard" (avec un menu déroulant), pour définir une minuterie après laquelle la capture d'écran sera prise automatiquement.
Après l'avoir fait capture d'écran
- Vous pour écrire de note, mettre des flèches ou quelque chose
- Sauve le en cliquant sur l'icône de la disquette.
Si vous souhaitez utiliser le "Cachet" pour lancer l'outil Snipping, procédez comme suit (Windows 11) :
- Allez nlle réglages en cliquant sur le bouton Accueil puis en sélectionnant Paramètres.
- Sélectionnez Accessibilité > Clavier.
- recherche "Utilisez le bouton d'impression d'écran pour ouvrir l'outil de capture" et activez-le.
Barre de jeu Xbox (Windows 11)
Peut être pas jeux et sport, Mais le Barre de jeu Xbox c'est quand même un outil très utile faire capture d'écran e Recordings écran.
Voici comment l'utiliser :
- Appuyez sur la combinaison Win + G sur le clavier
- Ils apparaîtront un série de fenêtres. En haut à gauche, vous verrez une série d'icônes dont une qui montre un appareil photo
- Les icônes indiquent quatre possibilités :
- capture d'écran
- enregistrer les 30 dernières secondes
- commencer l'enregistrement
- activer ou désactiver le microphone pendant l'enregistrement
- La fonctionnalité n'enregistre pas le bureau Windows ou l'Explorateur Windows
- Après réalisée la capture d'écran, cliquez sur la fenêtre et sauve le o Partagez-le
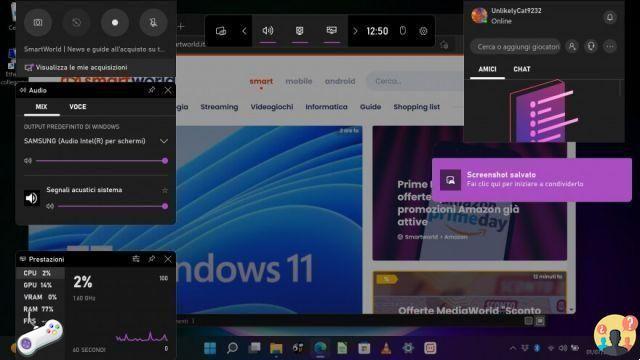
Picpick
Nous aurions recommandé Greenshot, mais il n'a pas été mis à jour depuis 2017, donc le premier choix est Picpick, un excellent programme de capture d'écran pour ceux qui ont besoin de plus de fonctionnalités. ET devis pour un usage personnel et possède une interface assez similaire aux applications Microsoft Office. Ses fonctionnalités incluent :
- fenêtre de défilement pour capturer de longues pages Web à la fois
- option Dimensions exactes (Région fixe) pour obtenir des écrans de taille exacte.
PicPick a un excellent éditeur d'images, qui comprend un accès rapide à pixelisation, À filigrane, réglage du contraste et plus encore.
L'instrument Estampe vous permet d'ajouter rapidement des flèches, des icônes et des bulles numérotées pour illustrer vos étapes. Ils peuvent évidemment être ajoutés Faits saillants, texte e document dans n'importe quelle couleur, et comme si cela ne suffisait pas, vous pouvez travailler sur plusieurs images grâce aux onglets.
Il existe également une version A Paiement mais pour la plupart des gens la version est suffisante La livraison en Italie prend un ou deux jours ouvrables. Un des meilleurs programmes exceptionnels, si vous êtes intéressé, téléchargez-le ici.
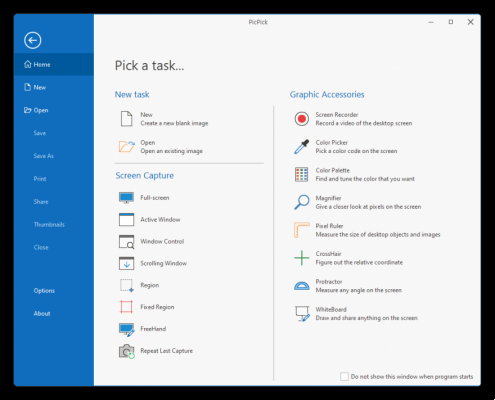
ShareX
Vous vous aimez outil de capture d'écran qui fait pratiquement tout, ShareX est le meilleur programme disponible pour Windows. ET complètement libre , open source et offre une suite impressionnante de fonctionnalités qui devraient plaire à tout le monde.
En plus des modes de capture habituels, vous pouvez choisir n'importe quelle fenêtre d'application (ou moniteur) dans une liste pour la capturer instantanément. ShareX vous permet également de enregistrer l'écran facilement le format GIF, et a une fonction de capture de défilement venez PicPick.
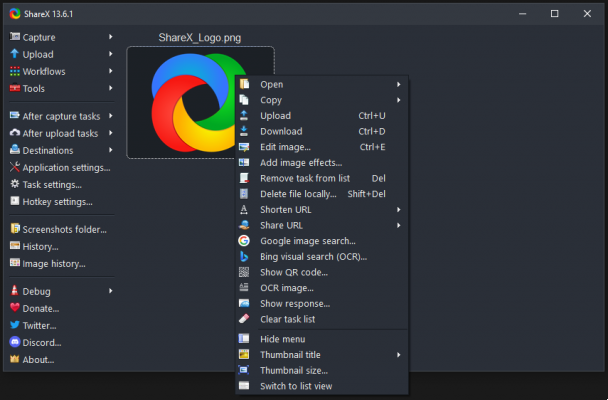
Comment faire une capture d'écran su ordinateur HP
pont Ordinateur portable HP a une clé "Capture d'écran" sur le clavier, juste à côté de la touche Effacer ou de la touche Éteindre. Comme décrit ci-dessus :
- peuvent être utiliser seul pour copier la capture d'écran dans le presse-papiers
- in combinaison avec la touche Win pour enregistrer la capture d'écran dans le dossier Images/Captures d'écran
Pour le démarrer Outil de coupe, vous pouvez faire comme décrit ci-dessus.
Comment faire une capture d'écran de l'ordinateur Lenovo
Pour prendre une capture d'écran sur un ordinateur Lenovo, vous pouvez utiliser l'une des méthodes suivantes:
- Appuie sur le bouton "Cachet" en haut seul pour enregistrer la capture d'écran dans le presse-papiers
- Appuyez sur le bouton gagner + timbre pour enregistrer la capture d'écran dans Images/Captures d'écran
- maintenez la touche enfoncée Gagner
- un apparaîtra sidebar sur le côté droit de l'écran
- choisi Croquis d'écran
- vous pouvez faire le change voulu
- Sauvé l'image
Comment faire une capture d'écran de l'ordinateur ASUS
Pour les ordinateurs ASUS, les mêmes règles s'appliquent que pour les autres PC Windows, plus une de plus :
- Appuyez sur la "Cachet" pour copier la capture d'écran dans le presse-papiers
- Presse Alt + Tampon pour copier la fenêtre active dans le presse-papiers
- Presse gagner + timbre pour enregistrer l'écran dans le presse-papiers
Pour d'autres options comme Outil de coupe, les mêmes règles s'appliquent que pour les autres ordinateurs Windows.
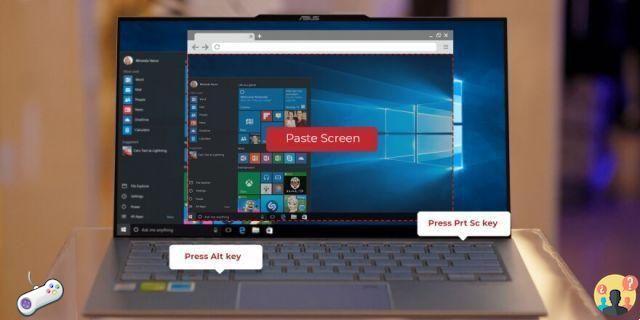
Comment faire des captures d'écran sur Mac
Passons aux ordinateurs Mac, qui comme ses homologues Windows disposent de plusieurs options pour prendre des captures d'écran, que nous avions déjà vues dans ce guide.
Raccourci clavier
L'outil inclus permet trois options par combinaisons de clavier :
- plein écran: cmd+décalage+3
- fenêtre: cmd + maj + 5, déplacez le curseur sur la fenêtre et appuyez sur la barre d'espace
- partie écran : cmd+majuscule+4 puis sélectionnez la zone que vous souhaitez enregistrer
Dans tous les cas, on ouvrira fenêtre en bas à droite qui si cliqué vous permettra de faire quelques change comme écrire, surligner, annoter, partager ou supprimer l'image. Si la photo ne vient pas balustrade (icône poubelle en haut à droite), il sera enregistré automatiquement sur le bureau. Pour fermer la fenêtre, appuyez sur le bouton "Terminer" en haut à droite.
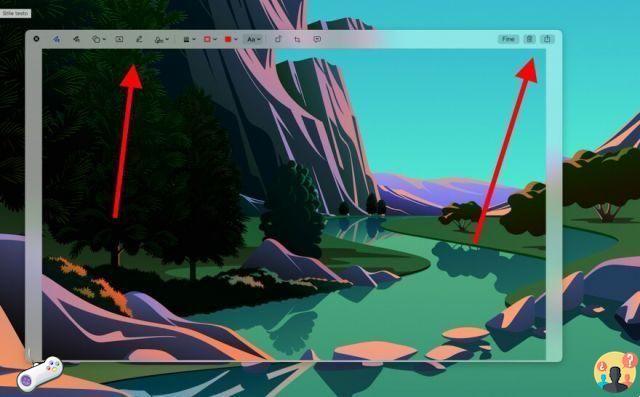
Capture d'écran
I Mac ils ont également un programme dédié appelé Capture d'écran. Vous pouvez le rechercher dans Launchpad ou activez-le avec la combinaison de touches
- cmd + maj + 5
En bas, il y aura des options qui vous permettront de:
- pour attraper tout l'écran
- pour attraper une fenêtre
- en attraper un partie
- enregistrer tout l'écran
- enregistrer une partie de l'écran
- bouton "Options", ce qui vous permet de
- inclure aiguille
- exposer la miniature flottant après la capture
- définir un minuteur retarder la capture
- bouton "Acquérir" prendre la capture d'écran
Skitch
Si les fonctions natives ne suffisaient pas, Skitch d'Evernote est fantastique WhatsApp pour prendre des captures d'écran sur Mac.
Comme l'application native, elle offre la possibilité de capturer écrans oui un domaine choisi, écran entier, fenêtre, minuteries et plus encore. Il y a aussi le mode caméra qui vous permet de prendre des selfies avec la webcam de votre Mac.
I plus de points les points forts de Skitch sont dans la phase post-acquisition, avec des caractéristiques uniques telles que ajouter des flèches, des lignes, des formes, Légendes, pixel e lumières sur l'écran. Une fois l'application lancée, vous pouvez faire une capture d'écran à l'aide des combinaisons de touches ou sur le bouton Capture d'écran dans la fenêtre du programme.
Les images peuvent être enregistrées dans huit formats différents et partagez-les, tandis que si vous êtes un utilisateur d'Evernote, vous pouvez les télécharger sur le serveur de l'entreprise pour y accéder sur d'autres plates-formes. Vous pouvez le trouver sur l'App Store.
Monosnap
Beaucoup diront que Skitch est la meilleure application de capture d'écran sur Mac. Peut être mais Monosnap est probablement le plus complet et le plus flexible. Il n'a pas les graphismes les plus accrocheurs du marché, mais il a quelques fonctionnalités clés pour tous ceux qui travaillent beaucoup avec des captures d'écran :
- (évidemment) laisse pour attraper et changer écrans (en un clic) ou portions de votre choix
- permet de capturer non seulement des images, mais aussi des .mp4 et, surtout, . GIF
- vous permet de personnaliser les raccourcis pour faire fonctionner les différentes fonctions
- grand choix de montages post-capture
Toutes ces fonctionnalités, dans un package gratuit, en font Monosnap qui gagne ?.
Il existe de nombreuses autres fonctionnalités dans la version gratuite, comme le cloud (2 Go), et pour ceux qui en veulent plus, il y a le version payante pour les utilisateurs non professionnels qui débloque plus d'espace ainsi que l'intégration avec Evernote, Dropbox et Google Drive. La version la base est vraiment complète et devrait suffire pour la plupart.