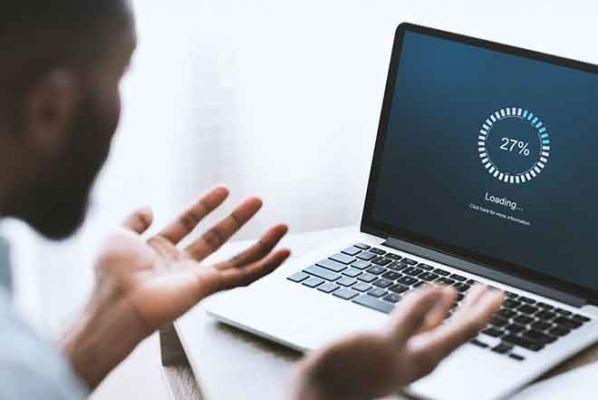
File Explorer is the tool you use to browse files saved on your hard drive in the Windows 10 operating system. Imagine a situation where you need to use a certain file urgently and File Explorer stops responding or does not start. Note that after the release of Windows 10, Microsoft renamed Windows Explorer to File Explorer. However, if you open the Task Manager, you will see a process called “Windows Explorer” instead of File Explorer running even with a folder open in the background. I'm not sure why Microsoft made this change, but it's their operating system, so… Let's see how we can fix the File Explorer or File Explorer not working error.
1. Restart
Restarting your computer can resolve some Windows operating system problems. This is why we continue to recommend it to our users. This is usually where the troubleshooting should begin.
Click on the Windows icon and select the Restart option under the power button. After your computer restarts, check if File Explorer is working.
2. Install the updates
Windows releases many patches and updates to fix common bugs and vulnerabilities. These updates solve many problems. Press the Windows key + I shortcut to launch Settings and click Update & Security.
On the Windows Update tab, you'll see any pending updates waiting to be downloaded or installed. Install and restart your PC to check if File Explorer works again.
3. Free up space
File Explorer may not work because there is no hard drive space left. Do you store too many files? You need to delete some files or transfer them to an external hard drive or flash drive to make room for File Explorer to work. Here is a guide on how to use Storage Sense.
4. Restart Windows Explorer
Whenever you open a folder, a process called Windows Explorer starts and runs in the background. Press the Ctrl + Shift + Esc keys on your keyboard to launch the Task Manager. Find Windows Explorer in Processes, right-click and select Restart.
What if you can't see Windows Explorer in the Task Manager? Then you will have to start it manually. To do this, click on File and select Run new task.
Type Explorer in the indicated field and press OK to start Windows Explorer. Select Create this task with administrative privileges to start it with administrator rights.
5. Clear Quick Access History
Press Windows Key + E to open File Explorer. Right-click Quick Access to select Options. If it doesn't open, look for File Explorer Options in Control Panel.
On the General tab, click Clear next to Clear File Explorer History to remove associated cache and temporary files from the system.
6. Change the display settings
Maybe your display settings are interfering with the way File Explorer displays files and folders on the screen? To check, press the Ctrl + I key to launch Settings and search for Display Settings to open it.
In Scale & Layout, the size of text, apps, and other elements must be set to 100%. If not, edit it and restart to check if File Explorer works again.
7. Update the audio drivers
Drivers are generally a set of files that allow hardware or software to connect and communicate with the operating system. They play a vital role in the functioning of your Windows computer and could be responsible for the failure of File Explorer.
Below are links to the site of famous computer manufacturers from which you can download them.
I suggest restarting your computer once after installing the drivers before checking if File Explorer is working or not. Windows 10 audio problems, how to fix
- Driver Acer
- Driver HP
- Driver Dell
- Driver Toshiba
8. Troubleshooting
Windows 10 comes with a troubleshooting option within System Maintenance to fix common errors and bugs in the system. To run it, launch the Control Panel and search for Troubleshooter. Inside click on System Maintenance.
When a new window opens, click Next to start. Follow the onscreen instructions in case you encounter an error.
9. SFC and DISM scan
SFC checks your system files for irregularities and damages and will repair them if possible without you having to do anything else. The DISM command will serve and repair Windows image files. You do not understand? You must not. Just right-click the Start button and select Command Prompt or PowerShell with Admin written in parentheses.
Now type the following commands one at a time and press Enter to execute them.
sfc / scannow
DISM / Online / Cleanup Image / RestoreHealth
Double check if File Explorer works again.
10. Repair Windows
Windows has a built-in recovery function where the system will perform a backup of your computer from time to time. You can restore any of these backups at any time. To do this, search for sysdm.cpl and open it. How to roll back Windows 10 to a previous version, just a few steps
On the System Protection tab, check if the Protection Settings for the primary drive, usually the C drive where your operating system is installed, are enabled. If so, continue with the steps below.
On the same tab, click System Restore. A new window will appear. Click Next.
You should now see a list of all the restore points created by your operating system. In my case, there is one that was done 3 days ago. Click Finish to start the process and wait for it to complete. This may take some time, so grab some popcorn and put your headphones on. This almost always solves the problem.
Conclusion
File Explorer is like a window that lets you explore Windows. Without it, your typical Windows experience seems incomplete. Anyway, when you reach the tenth solution, you should have a working File Explorer on your computer. Restoring the entire Windows configuration should be a last resort.


























