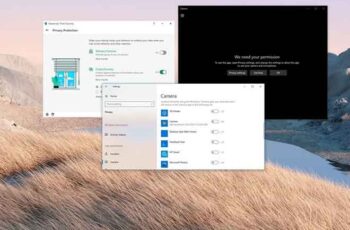
When the camera does not work in Windows 11 it could be due to a problem with the driver, recent system updates, privacy settings blocking access to the camera, or hardware related problems. If you are having problems with the built-in webcam on your laptop or the USB camera on a desktop computer, Windows 10 includes several ways to fix common problems using Device Manager, Settings, or by correcting the software's privacy settings.
Why is the Windows 11 camera not working?
There are two possible reasons behind it: hardware or software problem? Unlike a Windows malfunction, the webcam is a physical device, so the problem may lie with the device itself or with the connection to your computer.
Most Windows webcam problems have to do with software. That is, Windows 11 does not understand that the camera is connected or the software you are using (such as a browser or video program) has not been authorized, effectively blocking access to the camera.
How to fix with camera not working in Windows 11
If you have already connected and configured the webcam with Windows, but your computer is not detecting it, follow these troubleshooting steps to identify what is causing the error and what you can do about it. Test the webcam after each step to see if you've solved the problem before moving on to the next solution.
1. Go to the camera manufacturer's website to confirm it is compatible with Windows 11. Most webcams show the manufacturer somewhere in the front. Very old cameras will likely not work with newer versions of Windows, and none of these solutions will solve problems with your webcam. In this case the solution is to buy a new camera.
2. Restart your computer. Restarting the computer is often the solution to problems whose causes are not known. If you haven't tried it yet, that might be all you need to do. Also, there may be another browser app or tab already using the camera. Restarting your PC ensures that the webcam disconnects from everything. A quick way to restart Windows 11 is via the Start menu - right-click and go to Shut Down or Exit> Restart.
3. If the webcam is connected by cable, unplug and plug it back in. Yes, just so we connect our webcam to another USB port if we can do it.
4. While it may seem obvious, it is important to verify that the target is clear. If the webcam is new, the lens may still be covered in plastic or has an automatic lock for user privacy. This could be the solution for when the camera doesn't work in Windows 11.
5. Check that the application you are using the webcam with is configured correctly. This may be a web browser or desktop program, the configuration may be different. If you're using Chrome, for example, make sure your webcam hasn't been blocked. If you have webcam software installed, check in the settings that the camera is not disabled.
Go to Settings> Privacy> Camera. Enable both Allow access to the camera on this device and Allow apps to access the camera. A little further down the page are the switches for specific apps; check that the apps you need are enabled to use the webcam.
6. Temporarily disable antivirus, firewall, and privacy software. Some programs have built-in webcam protection, it could be the cause of webcam problems on Windows.
If disabling these programs causes the camera to work, check the settings to find out what needs to be changed, then reactivate them immediately. There is probably an enabled Webcam Shield option or something similar that prevents your apps from using the camera.
7. Test your webcam to see if your computer can recognize it. If you are using an online tester like webcammictest.com, if your browser is not blocking access to the camera, you will see your Windows PC camera working normally.
If it works, but you still can't get the webcam to work with a different program, reinstall the software. Fresh installation of the software will remove all customizations made to the program and re-establish the connection to the webcam. If it still doesn't work, there may be an issue with the camera hardware or there may be another software issue at play. Read the tutorial.
8. Uninstall the camera from Device Manager to force Windows to reinstall the driver. To do this, open Device Manager Imaging Devices, right-click the camera and choose Uninstall Device> Uninstall. Finish by restarting your computer.
9. Run a driver update tool. This will check for missing, corrupt and old drivers and install them for you. Either of these could fix the Windows 11 camera not working issue.
10. Update the software that the webcam uses. This could be a dedicated app from the camera company, a program like Zoom or Skype, your web browser, etc.
11. Run the troubleshooter built-in camera to have Windows find and fix the webcam issue. It will likely use some of the same techniques you've already done, but reset the services and try other methods. Go to Settings: Update & Security> Troubleshooting> Additional Troubleshooting Tools> Camera.
12. Connect the webcam to another computer if possible. If it doesn't work on another system, the camera is most likely damaged, the only thing to do is replace it with a new one.
What to do if the microphone does not work in Windows 11?
To fix the microphone in Windows, make sure the microphone is not muted and check the connections. Also, verify that the microphone is enabled for the specific app you are using. If the problems persist, run the Windows troubleshooter.
How to disable the webcam in Windows 11?
Disable the Windows webcam in Device Manager. Choose your webcam, go to the Driver tab, then select Disable.
How do I connect the webcam to my Windows PC?
Windows should set up your external webcam as soon as you plug it in. If not, you may need to install the manufacturer's software.
How do I know my webcam is working?
Visit webcammictest.com, turncameraon.com or webcamtests.com. Alternatively, use Skype or the Windows camera app.


























