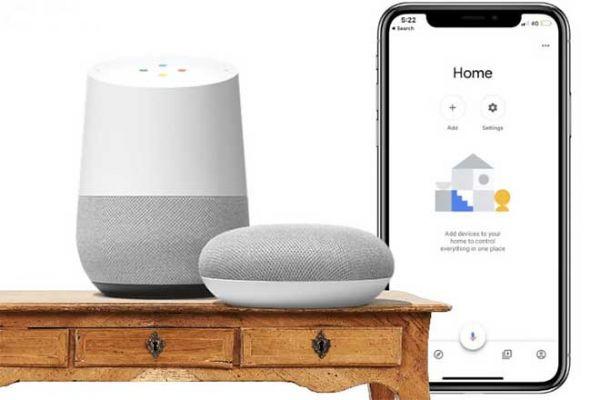
Are you looking for a way to set up Google Home with your mobile device but unsure if something designed for Android will work with your Apple iPhone? Although the process can be complicated but it isn't, it is possible to pair Google Home with your iPhone.
How to use your Google Home with Chromecast
Once this is set up, you will be able to use your iPhone with all your Google smart products. You will be able to control your outdoor lights from the comfort of your sofa, you can connect it to your Google Chromecast for easy viewing of movies, all done from your iPhone. So let's get started.
GOOGLE HOME PER IPHONE
I know it sounds weird, but Google Home actually works with the iPhone too. First you need to download the Google Home app on your device. This of course assumes you've already purchased a Google Home to do this.
You must have Google Home already set up and running in your home before we care about the app. If you just bought it and received it, take it out of the box and plug it into a consistent power source. This way the Google Home pairing process with your iPhone will go smoothly.
How to add devices to Google Home
DOWNLOAD DELL'APP GOOGLE HOME
After connecting and turning on Google Home, we can download the Google Home app from the iPhone App Store.
You will need to:
- Turn on your iPhone and tap the App Store app.
- Search for “Google Home”.
- Once located, tap the button Get and use your account passcode or confirm your identity with Touch / Face ID. The choice will depend on the option set and available.
- After your ID is confirmed, the app will begin downloading and installing on your iPhone.
- When the installation for the app is complete, a button apri will appear on his right.
- Tap the button apri to launch the Google Home app.
- If you left the screen and went back to the Home screen, you can find the app there as well. Just tap the icon to start it.
Now it's time to set up Google Home and connect it to your iPhone.
How to Play Apple Music on Google Home
CONNECT GOOGLE HOME TO YOUR IPHONE
With Google Home connected to a power source and the app installed on your iPhone, the next step is to pair them with each other. This requires that both devices are turned on and that a WiFi connection is available.
To start the pairing process:
- Launch the Google Home app on your iPhone and tap on Start, located in the lower right corner of the screen.
- Select the Gmail account you will connect to Google Home, then tap OK. This will set your iPhone in motion to search for nearby Google Home devices.
- Once a device is found, you will be notified by your iPhone saying "Google Home found". It will then connect to the device.
- Toccata NEXT at the bottom right of the screen to start setting up Google Home.
- The new screen will prompt you to select the WiFi network that Google Home will use. Find and choose the desired WiFi network, then tap NEXT in the lower right corner of the screen.
- This screen will allow you to enter the passcode or passphrase for your WiFi network. Once entered, click Connect.
- Google Home is now connected to your WiFi network. All that remains is to set up your Google Assistant.
- Google will ask you to confirm permissions to use device information, voice activity, and audio activity. To proceed, tap Yes.
- There is no need to tap Yes if the choice makes you uncomfortable. However, to get the most out of your Google Home experience, we recommend that you comply with these requirements.
- Here's the fun part. Teach Google Assistant to recognize your voice for commands. On the screen you will find some tips to read aloud. Read each one clearly and loud enough to be understood and processed by the Google Assistant.
- When the voice match is over, tap Continue on the right side of the screen to go on with the rest of the process.
- You will now be able to choose your Google Assistant voice. There are a few to choose from depending on your language preferences.
- Google Home has added over 6 new entries to their list as of 2018. Go ahead and spin them all until you find the one you like best.
- After choosing the Google Assistant entry, you will be asked to enter your address and add as many music streaming services as you want to your Google Home page.
- Finally, you may need to install some new updates on your Google Home page. This will only take a few minutes, so it won't be long before you put all your hard work into action.
- After the update, Google Home will be connected to your iPhone. Right now, you can go ahead and start giving Google Home verbal commands.


























