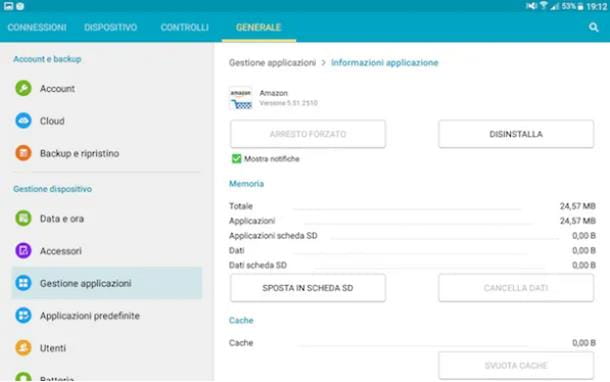
Although it seemed like a feature that has almost disappeared from the mobile landscape, the support for microSD cards he came back to stay. More and more manufacturers are betting on this system to offer the users of their terminals the possibility of expand internal memory capacity and free up android phone memory.
One of the "advantages" that Android offers is the ability to move applications to the SD card, so that you free up space on your mobile and leave enough space for documents, music, images, movies or any type of file.
But is it really an advantage to be able to install Android apps on the microSD? Yes and no. These methods are valid for all brands, be it Samsung, Honor, Huawei, Xiaomi, LG or any other.
How to move apps to SD card to free up memory
Before moving apps to an SD card, we need to take into account the Android version of the mobile on which we are going to configure this feature, as the method is different starting with Android 6.0 Marshmallow. We will see both cases.
Move apps to SD on Android 6.0 Marshmallow and above
Starting with Android 6.0, Google introduced the ability to install applications natively on the microSD card, as a measure intended for those with low-performance terminals, with 8 or 16 GB of internal memory.
The first recommended step to transfer applications to the microSD is format it for optimal performance from the first minute.
It is possible to carry out this procedure from a computer, or directly from the mobile phone, via applying the settings, in the “Storage” section.
Once this is done, we can proceed to move Android applications to SD card. To do this, you need to follow these steps:
- Log in to the application System settings, then to the "Applications" section - from Android 8, under “Settings and notifications” -.
- Select the desired application and the “Edit” button will appear at the top. Click on it and choose “microSD card".
- Once the data has been transferred from the app to the microSD card, “SD Card” will appear in the header of the main settings panel of the app instead of “Internal storage”. It should be noted, of course, that some apps don't offer the ability to move data to external storage.
How to move apps from internal storage to SD card on Marshmallow and below
You need a root device
In case you wish move applications on the SD card to an earlier version in Marshmallow, like Lollipop or KitKat **, things get complicated.
To transfer applications to external storage, you will need superuser or root permissions. Everyone, of course, will have to decide whether it is worth asking for root permissions and doing so by following the corresponding steps for each device.
Getting Root permissions on Android, the official guide
Create a partition on the card to store data
Once the root process is complete, the ease of the process does not improve, precisely. The second step is the create several partitions on the board, one of which will be used to store applications and related data.
To do this, you will need to connect the card to a computer, and use a program such as MiniTool Partition Wizard, available for free download.
With the SD card connected to the computer, if we run the previously downloaded and installed program, it will automatically recognize it.
The next step will be format the card and then delete all data. To do this, you will need to right-click on the graphic bar that refers to the storage space available on the card, and click on the option "Remove" , and once finished, perform the same steps but clicking on "Create".
A new menu will appear where you can select the partition parameters. In this case, as we are creating the partition for data storage, we have to choose the "Primary" option, to proceed with the creation of the primary partition, e select "FAT32" in the file system section - “File System” -.
The program will also ask us to give a name to this partition and finally it is enough choose the specific partition size via the scroll bar that appears at the bottom of the window.
Create another partition to move applications to SD
Once you've created the partition for your data, it's time to do the same with the apps partition. Just repeat the previous procedure, by right clicking / Create on the free space of the card - in the app it will appear as “Unallocated” -.
The difference from the previous process lies in the type of file system that we are going to choose, being Ext2 in case the device has a custom ROM- ie not based on "stock" -, ed Ext3 or Ext4 if the ROM is native or "stock" based.
After closing the window by clicking "Ok", we can now click "Apply" to apply all changes made.
Now you can move Android applications to SD card
Let's see how to free up internal memory on Android by moving applications to an external SD card. We have already completed all the necessary steps in the mentioned program, so we can go back to the smartphone or tablet.
Now, in order to be able to move applications to the secondary partition we previously created, we need to use an application that allows it, such as Link2SD –free on Google Play–, available for free on Google Play, although it requires superuser permissions.
Once downloaded and installed, when opening the app and granting it the relative permissions, we must select the secondary partition, intended for applications, by selecting the file system with which it was formatted –Ext2, Ext3 or Ext4 as appropriate–.
Once this is done, the application itself will show us a warning indicating that it is necessary to restart the phone. However, if you chose the wrong file system, you will need to format the card and repeat the process again.
Finally, once the device has restarted, we need to reopen the application and select those apps we want move from the phone's internal storage to the microSD card.
Why you shouldn't move Android apps to microSD
Let's start from the point that, today, a medium-high-end or high-end smartphone can have one internal flash memory UFS 2.0, 2.1 or eMMC 5.1.
These types of technologies offer write speeds in excess of 500 Mbps, up to 750 in the case of UFS 2.1, and more than 150 Mbps in writing.
This makes this type of memory perfect for installing applications and running them virtually instantaneously, with very little loading time - it will, of course, depend on how optimized the software is and the other specifications of the phone in question.
What about microSD cards? While it is true that there are technologies such as UHS-III in external SD cards, which achieve transfer rates in excess of 600 Mbps, the most users, without being willing to pay a third of the price of your mobile phone for a card of this type, end up opting for Class 2, 4, 6, 8 or 10 SD cards, much more affordable ... and much slower.
Choosing a card that is not suitable for installing applications, therefore, would result in a disastrous user experience, with high load times when installing, running, or uninstalling applications, as the transfer speed will be much lower, in most cases, than what is offered to you by the phone's internal memory.
If you want to use a SD card to move and then use Android apps on it, it is better, in the case of low-end or mid-range smartphones, to opt for an SD card with UHS-I technology and A1 technology.
On the other hand, in the case of a current high-performance smartphone, it would be advisable choose a microSD card with UHS-II and A1 technology, to avoid losing too much speed when installing applications.


























